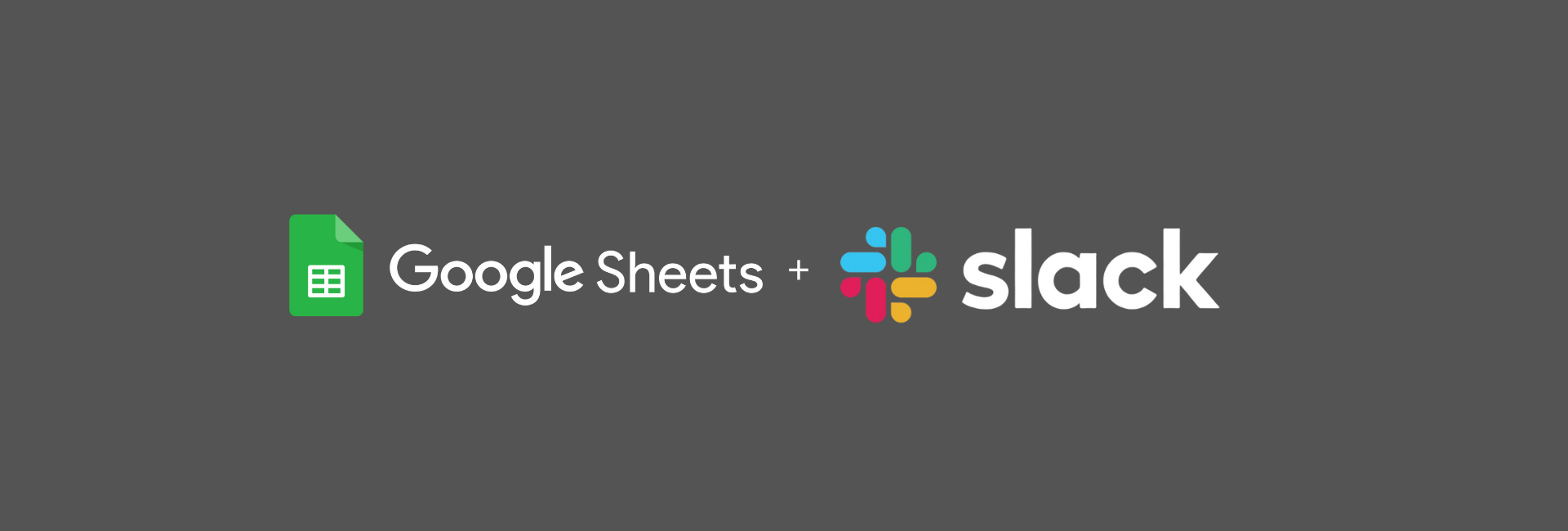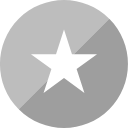Enviar mensagem no Slack com Google Sheets de forma automatizada é totalmente possível. Se você trabalha em uma equipe que conversa diariamente pelo Slack, vamos te mostrar como fazer isso de forma prática e ilustrada.
Neste passo a passo, você vai aprender a criar um bot pra chamar de seu no Slack e como usar o Google Sheets com Apps Script para enviar mensagens.
O que você vai aprender neste post
- O que é um webhook no Slack
- Como criar um webhook no Slack
- Como usar o Google Apps Script para enviar as mensagens
- Exemplo de código pronto para copiar e usar
- Aplicações práticas no dia a dia
O que é um webhook no Slack?
De forma resumida, um webhook é uma URL (um link) que permite o envio de mensagem diretamente para um usuário ou canal do seu workspace no Slack por meio de uma requisição HTTP (POST).
Em outras palavras, é um link secreto e autenticado que o Slack vai te fornecer, e irá confiar enquanto “aguarda” por acionamentos para disparar uma mensagem.
Como criar um webhook no Slack
Antes de chegar no passo a passo, alguns workspaces restringem a criação de Webhooks no Slack por questões de segurança e privacidade. Você pode seguir os passos abaixo, mas é interessante validar com algum responsável de TI onde você trabalha.
- Acesse https://api.slack.com/apps [esteja logado no Slack para navegador]
- Clique em Create an App > From scratch
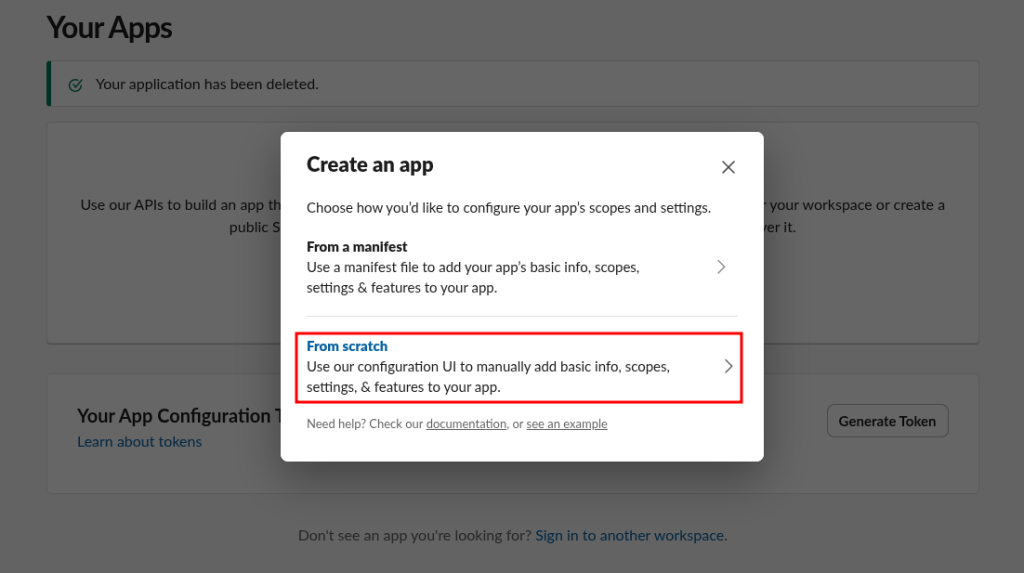
- Dê um nome para o seu bot em App Name e selecione o seu workspace em Pick a workspace to develop your app in.
- Clique em Create App.
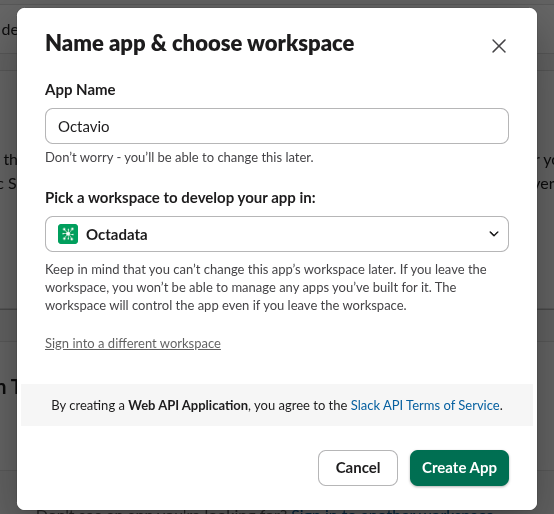
- Você será redirecionado para a página Basic Information, onde você poderá customizar a descrição e a foto de perfil do seu bot, por exemplo.
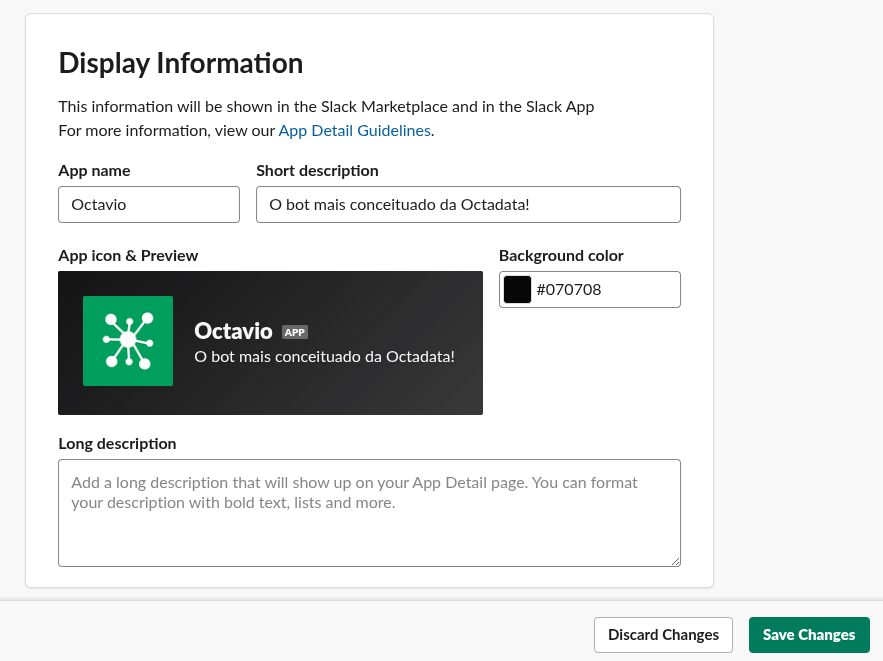
- Clique em Save Changes e vamos ao que interessa!
Gerando uma URL de webhook no Slack
- No menu lateral, vá em Features > Incoming Webhooks
- Habilite a chave de Activate Incoming Webhooks para ON
- Clique em Add New Webhook to Workspace
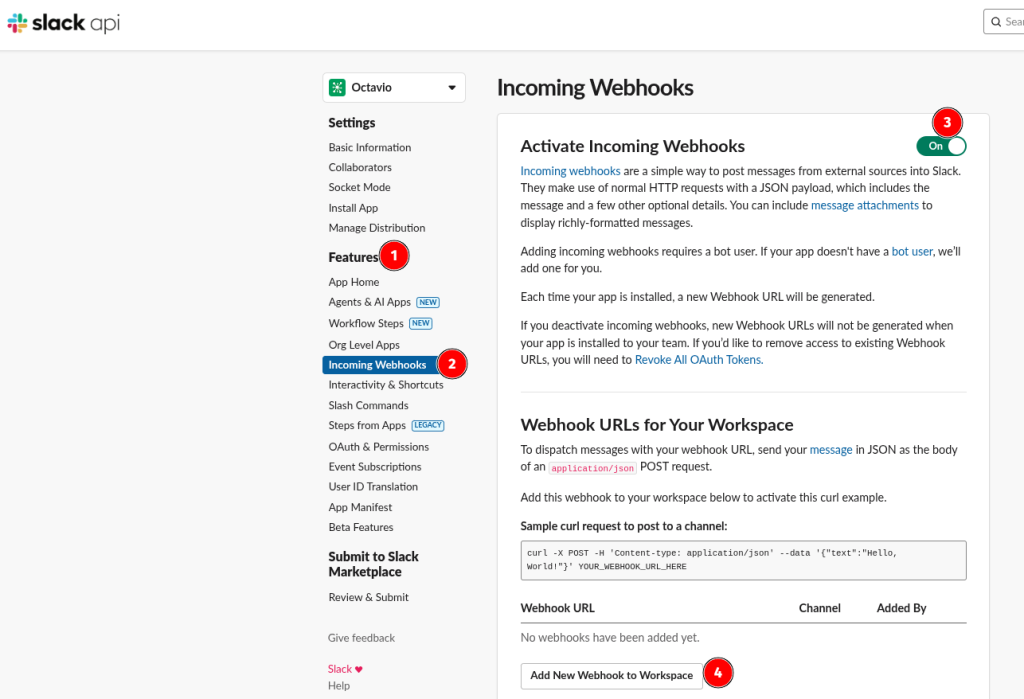
Você será redirecionado para uma página, como essa abaixo, onde será solicitado que selecione para onde as mensagens serão enviados. No nosso caso, será para um canal chamado #automacoes.
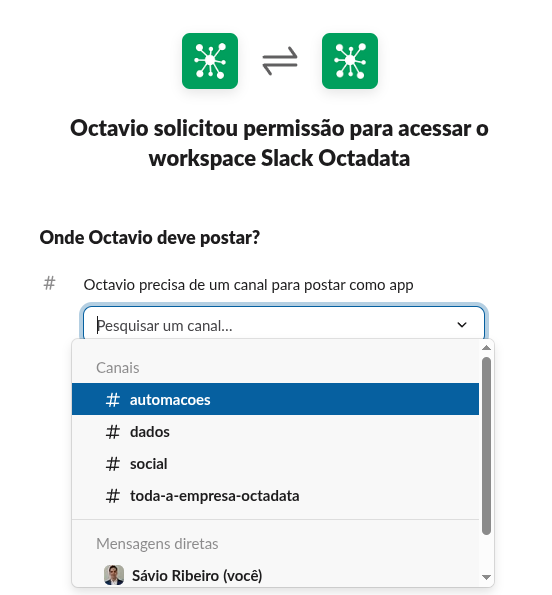
Após clicar em Permitir, você será levado de volta para a página Incoming webhooks com a sua URL já criada e pronta para uso.
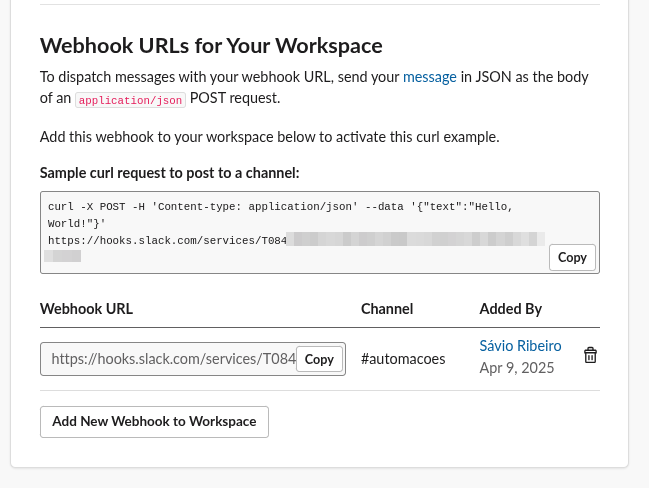
🔐 Lembre-se de manter o Webhook URL em total segurança e sigilo.
Agora vamos por a mão na massa lá no Google Apps Script. Ele será o responsável por acionar o Webhook do Slack e enviar um texto como mensagem.
Código no Google Apps Script para enviar mensagens
Se você está começando agora no Apps Script, indicamos que conheça nossas publicações sobre o GAS (sigla para Google Apps Script).
Na sua planilha do Google Sheets, clique em Extensões > Apps Script. Use o script base abaixo:
function enviarSlack(mensagem) {
var webhookUrl = "https://hooks.slack.com/services/SEU/WEBHOOK/AQUI";
var payload = JSON.stringify({ text: mensagem });
var options = {
method: 'post',
contentType: 'application/json',
payload: payload
};
UrlFetchApp.fetch(webhookUrl, options);
}O valor entre aspas no var webhookUrl deve ser substituído pela URL do seu webhook. Feito isso, a função enviarSlack(‘sua mensagem aqui’) já estará pronta para uso.
Como teste, criamos uma tabela com todos os nossos clientes:
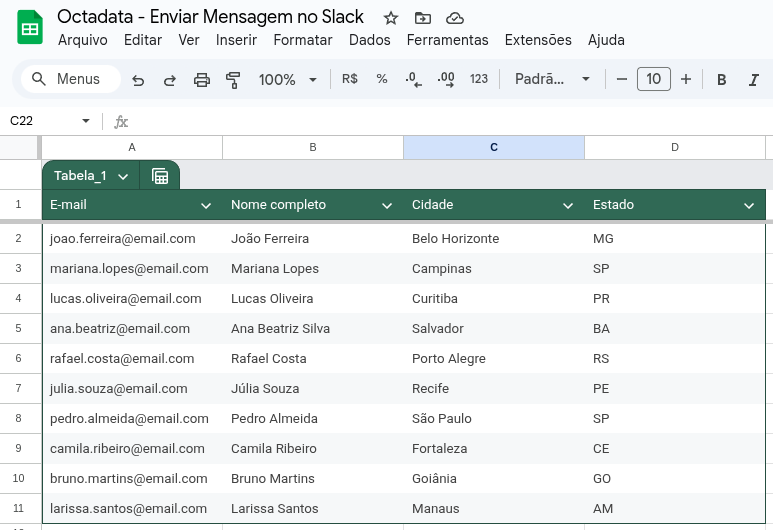
Agora nós vamos criar uma segunda função para contar quantos clientes temos na nossa base, para que essa informação seja enviada em uma mensagem no Slack.
Essa é a base do script:
function slackComDadosDaPlanilha() {
var pagina = SpreadsheetApp.getActiveSpreadsheet().getSheetByName("Dados");
var email = pagina.getRange("A2:A").getValues()
.flat()
.filter(e => e !== "");
var mensagem = `Atualmente temos *${email.length} clientes* em nossa base! 🎉`;
enviarSlack(mensagem);
}Basicamente, essa função irá:
- Acessar a página “Dados”
- pegar todos os valores diferente de vazio da coluna A
- Criar a mensagem com a contagem de emails (contagem de clientes na base)
Por fim, irá chamar a nossa função enviarSlack() com a mensagem. Vamos executar!
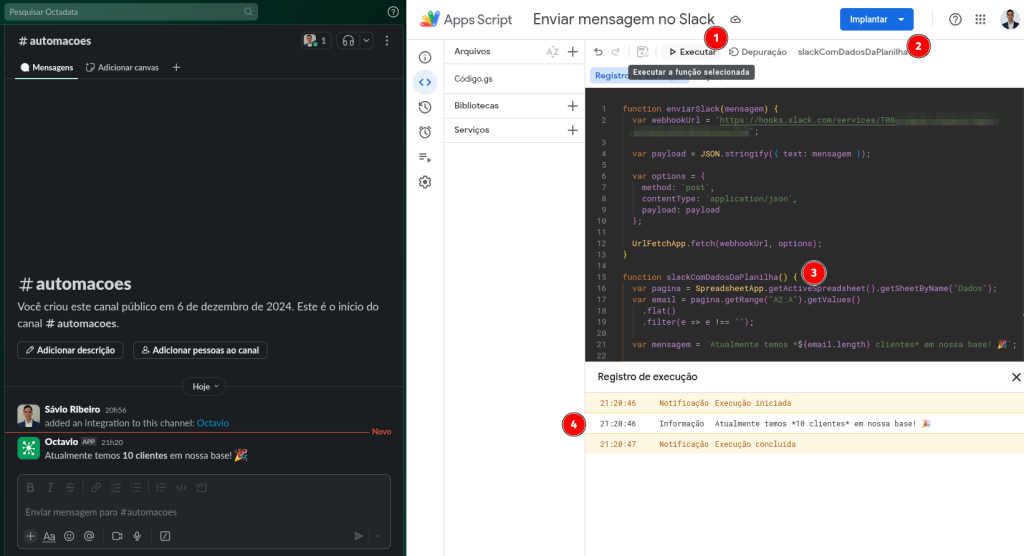
Deu tudo certo! 🤩 Agora é só programar usando os acionadores do Apps Script e sua equipe receberá uma mensagem como essa de forma automatizada.
Outras aplicações práticas
Os exemplos são infinitos, mas você pode utilizar essa integração para:
- Alertar prazos ou metas
- Notificar alterações em uma planilha [exemplo: chegou uma nova resposta no formulário]
- Integrar com dados externos [exemplo: notificar quando o dólar custar R$3,99]
- Enviar relatórios de performance
- Notificar erros nas suas planilhas, registros duplicados indevidos, etc
Sua imaginação é o limite!
Conclusão
Integrar o Google Sheets ao Slack é só alegria! Você pode manter sua equipe informada e atualizada em tempo real. Com poucos passos, você automatiza tarefas, aumenta sua produtividade (e a do seu time) e ainda impressiona a todos com soluções eficientes.
Aproveite para também participar da Comunidados, o nosso grupo 100% gratuito no WhatsApp.