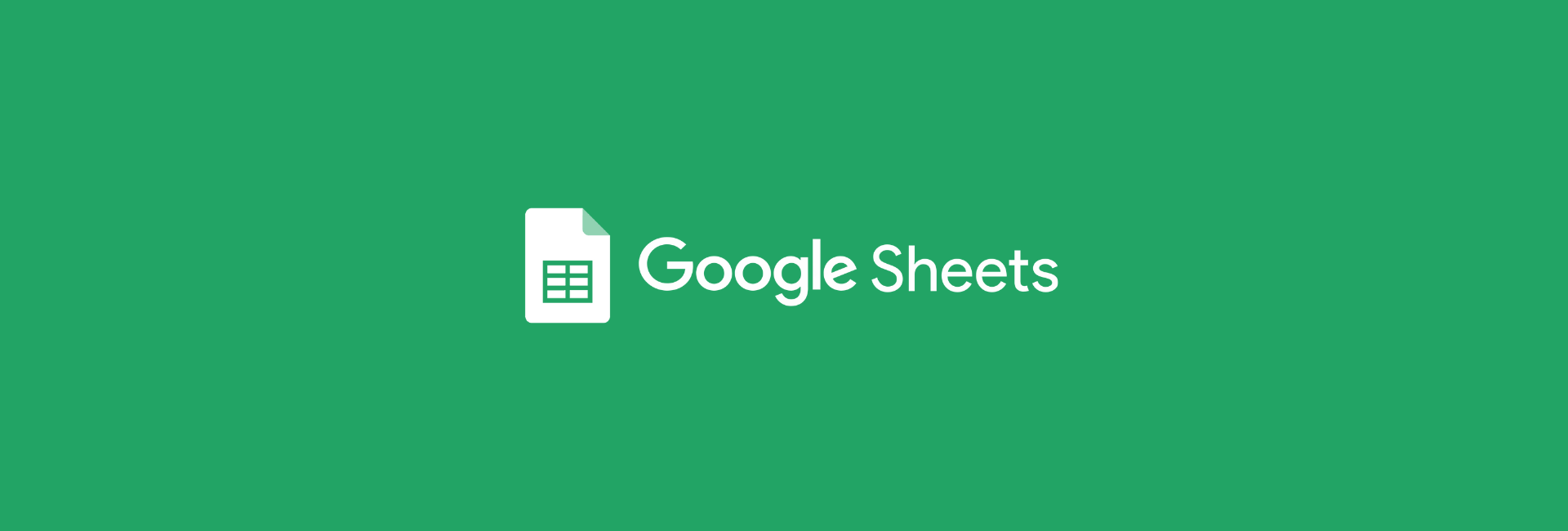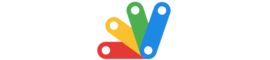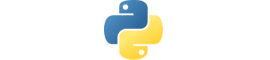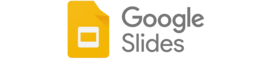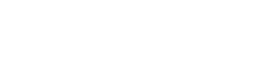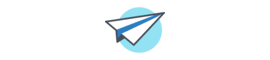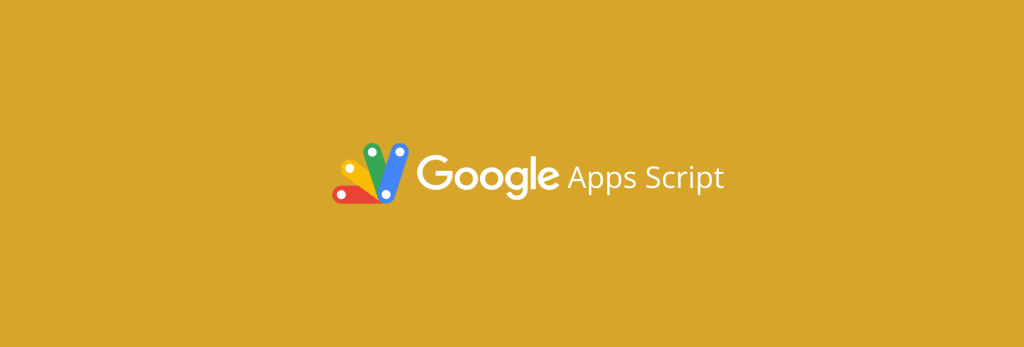Para tornar suas planilhas mais profissionais e fáceis de entender, pode ser útil exibir números grandes em formatos abreviados, como o formato “K” para milhares e “M” para milhões. Isso melhora a legibilidade e facilita a interpretação dos dados. Abaixo, explicamos duas abordagens para aplicar isso no Google Sheets.
Essa estratégia é muito útil ao lidar com números grandes, principalmente em gráficos com muitas barras, por exemplo.
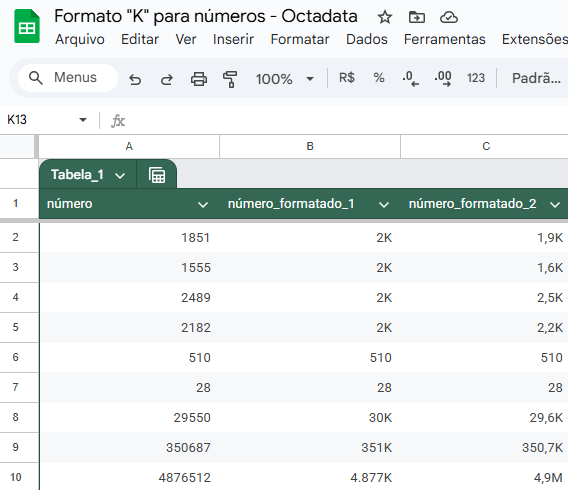
Milhares e milhões com formato K
Neste passo, você aprenderá a usar o que eu chamo de “formato K”, o que deixará os números resumidos como na coluna B, em número_formatado_1 na tabela acima.
Para aplicar esse formato, siga os passos abaixo:
- Selecione as células ou colunas.
- Clique em Formatar no menu superior.
- Na opção Número > vá em Formato personalizado de número.
- Use o formato abaixo:
[>=1000]#,##0,"K";0Caso os seus números não ultrapassem 999.999, esse formato irá te atender muito bem – ficando como na imagem abaixo:
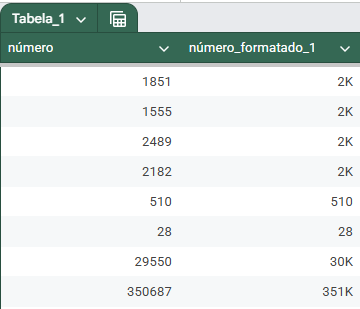
Do contrário, use o segundo formato abaixo, que inclua números maiores que 999.999, formatando milhões com “M”.
Formato de milhares com “K” e milhões com “M”
Siga os passos abaixo:
- Selecione as células ou colunas.
- Clique em Formatar no menu superior.
- Na opção Número > vá em Formato personalizado de número.
- Use o formato:
[>=1000000]0.0,,"M";[>=1000]0.#,"K";0Ao utilizar esse formato, os seus números ficarão como estes:
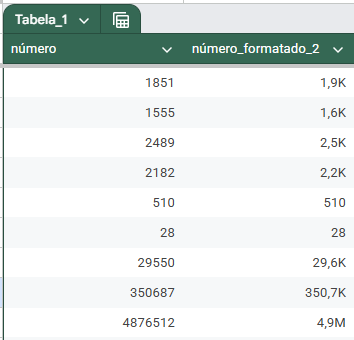
A única diferença se dá na formatação de números na casa dos milhões, que no lugar do sufixo “K” teremos o “M” representando milhões.
Formatos não alteram o tipo do dado
Uma dica muito valiosa é que, ao aplicar um formato, o número continua sendo um número – ele não é alterado para texto, por exemplo.
Isso significa que aplicando qualquer um desses formatos, você ainda poderá efetuar cálculos e operações matemáticas usando o mesmo dado – mesmo que aparentemente ele esteja resumido como 19K ou 5,7M.
Acontece que os formatos aplicam uma máscara aos números, mas “por trás dos panos” eles continuam como um valor númerico sem abreviações.
Antes e depois com gráfico de barras
No campo das aplicações, perceba como um gráfico fica poluído com números extensos usando barras verticais:
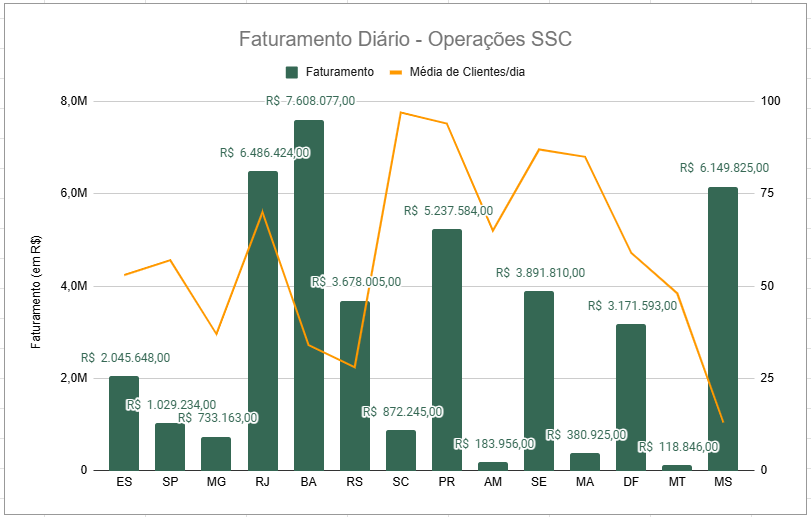
Se a precisão dos números não é realmente necessária, vale a pena aplicar um formato:
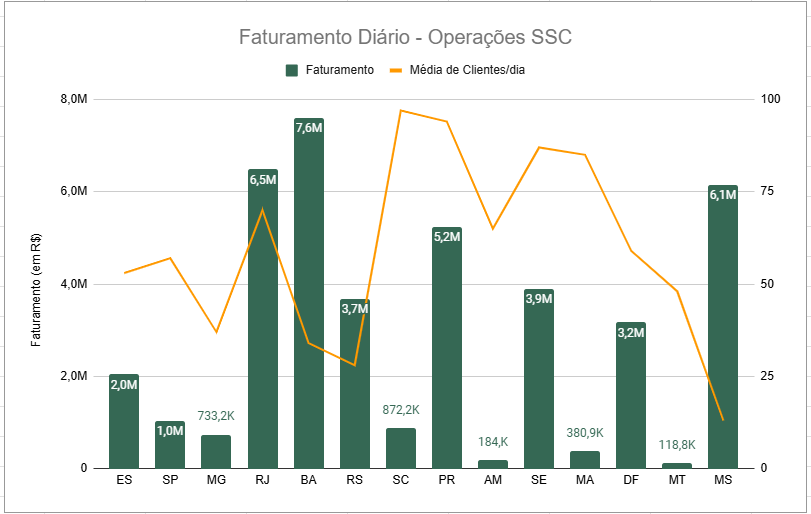
Você pode adicionar um prefixo ao formato para exibir um R$ junto ao valor do rótulo de dados ou mesmo adicionar um título ao eixo indicando que se trata de valor monetário em R$.
Outra dica é que você não precisa necessariamente aplicar algum dos formatos diretamente na sua coluna, você pode criar o seu gráfico e aplicar a formatação diretamente no rótulo de dados. Basta usar a opção Formato de número no Editor de gráficos.
Embora o passo a passo tenha sido no Google Sheets, esses formatos também funcionam no Excel.
Conheça a Comunidados, nosso grupo 100% gratuito no WhatsApp para tirar dúvidas sobre Google Sheets, Looker Studio e Apps Script.