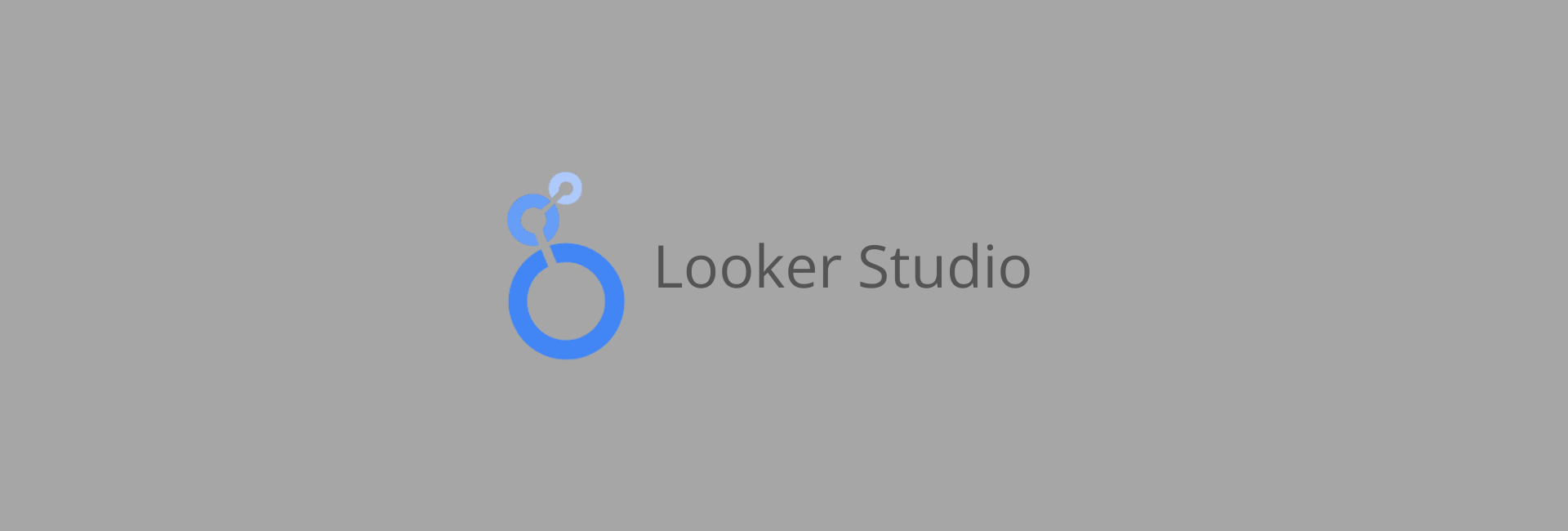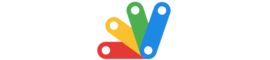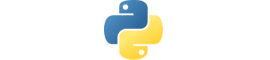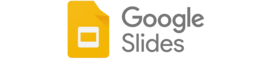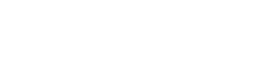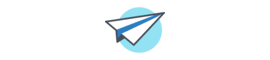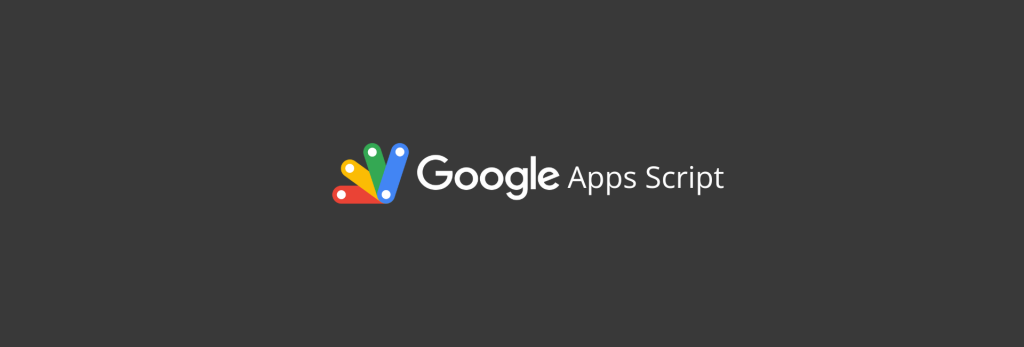Agrupar dados no Looker Studio ou categorizar valores numéricos em intervalos qualitativos é essencial para transformar números brutos em insights mais fáceis de serem interpretados. No Looker Studio, uma das ferramentas de BI da Google, você pode utilizar a função CASE WHEN para criar esses intervalos personalizados, como “0 a 5”, “6 a 10” ou definir que um valor entre 0 a 50 seja “Baixo desempenho e “51 a 100” se refira a “Alto desempenho”, e assim por diante.
Vamos te mostrar como agrupar dados no Looker Studio e criar intervalos qualitativos de forma prática e clara.
Por que agrupar dados no Looker Studio?
Resumidamente, agrupar dados no Looker Studio irá contribuir para os interessados nos seus dados a:
- Identificar faixas de desempenho.
- Comparar grupos de valores em diferentes contextos ou níveis.
- Visualizar categorias úteis para tomada de decisão.
Por exemplo, no lugar de expressar o total de vendas por vendedor em valores um a um, você pode agrupá-los em categorias como:
- Baixo desempenho: 0 a 50.
- Média desempenho: 51 a 100.
- Alto desempenho: acima de 100.
O que é a função CASE WHEN?
No Looker Studio, a função CASE WHEN aplica lógica condicional, assim como a função SE no Google Sheets. Usaremos essa função no Looker Studio para agrupar dados e categorizar valores numéricos em intervalos qualitativos.
Exemplo de aplicação:
CASE
WHEN total_vendas BETWEEN 0 AND 50 THEN "Baixo Desempenho"
WHEN total_vendas BETWEEN 51 AND 100 THEN "Médio Desempenho"
ELSE "Alto Desempenho"
ENDA fórmula acima aplicaria o caso que comentamos no tópico anterior sobre desempenho em vendas.
Agrupar dados no Looker Studio e criar intervalos qualitativos
Vamos assumir que você já tem uma fonte de dados conectada ao Looker Studio. O próximo passo é verificar se a coluna que você quer categorizar está disponível como valor numérico.
Feito as devidas confirmações, clique em “Adicionar campo > Adicionar campo calculado”:
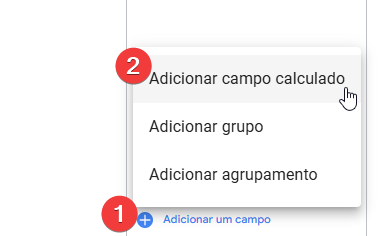
No menu que será aberto, alteraremos dois itens:
- Nome do campo: inserindo um nome que identifique esse campo calculado. No nosso caso, será “faixa_preco”, já que vamos criar um intervalo qualitativo baseado no preço da consulta de médicos que temos em uma base de dados.
- Fórmula: onde iremos inserir a expressão com a função CASE WHEN para categorizar os valores.
Teremos que classificar os valores da seguinte forma:
- Médicos onde o valor da consulta seja menor ou igual a R$100, a classificação deve ser “baixo_ticket“
- Entre R$101 a R$200 = “medio_ticket“
- Maior ou igual a R$201 = “alto_ticket“
- Qualquer outro valor, como médicos que não divulgam o valor da consulta, será classificado como “nao_classificado”
A fórmula para agrupar dados no Looker Studio será:
CASE
WHEN price BETWEEN 0 AND 100 THEN "baixo_ticket"
WHEN price BETWEEN 101 AND 200 THEN "medio_ticket"
WHEN price >= 200 THEN "alto_ticket"
ELSE "nao_classificado"
ENDNote que podemos usar operadores escritos por extenso (BETWEEN AND) ou por meio de símbolos (>=) – ambos são interpretados corretamente pelo Looker Studio na função CASE WHEN.
Clique em Salvar e Concluído.
Agora você já pode utilizar esse campo calculado nos seus gráficos.
Criando gráfico de rosca com dados agrupados
Para adicionar um gráfico e usar o campo calculado de intervalos qualitativos:
- Clique em Adicionar um gráfico.
- Escolha uma opção, no nosso caso será o gráfico de rosca.
- Arraste o campo criado (“faixa_preco” no nosso exemplo) para a opção Dimensão
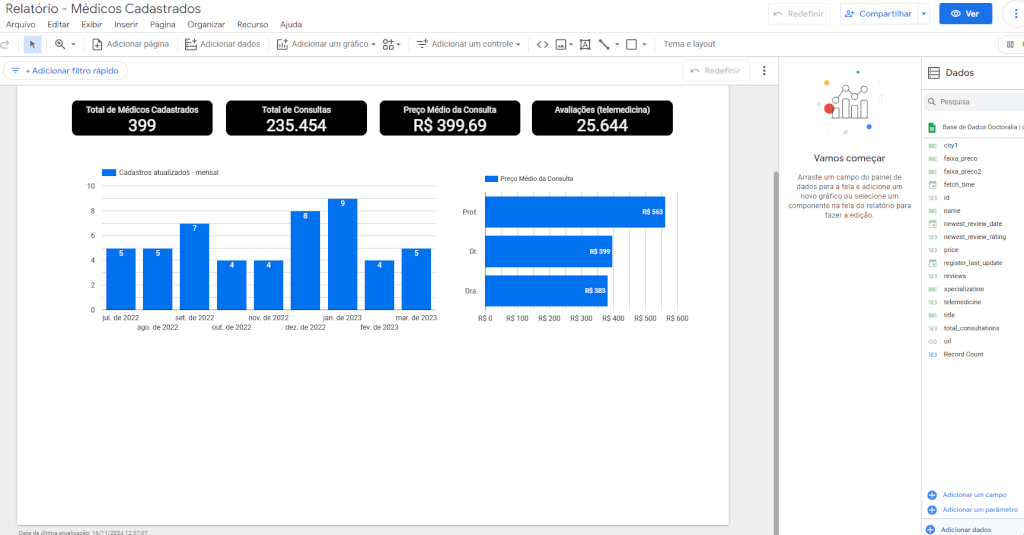
Ordenando os dados agrupados
Perceba que as faixas de ticket não seguem uma classificação de prioridade com base nas faixas que criamos. Se isso te incomodar, você pode criar um novo campo calculado classificando cada faixa em um valor numérico.
Por exemplo:
- todos que são baixo_ticket recebem o número 1.
- medio_ticket recebe o número 2.
- alto_ticket recebe o número 3.
- nao_classificado reccebe o 0.
CASE
WHEN faixa_preco = "baixo_ticket" THEN 1
WHEN faixa_preco = "medio_ticket" THEN 2
WHEN faixa_preco = "alto_ticket" THEN 3
ELSE 0
ENDCrie um novo campo calculado com a fórmula acima e dê um nome como “faixa_preco_classificador”.
Agora é só usar esse novo campo na configuração Classificar, usando a agregação mínimo (MIN) e escolha a melhor opção entre crescente ou decrescente.
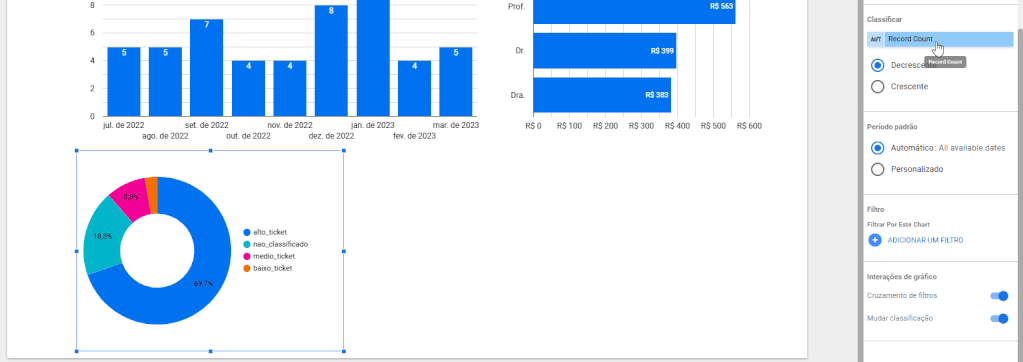
BÔNUS: usando o novo recurso de ”campo grupo“
Recentemente, a Google adicionou a opção Adicionar grupo ao inserir um novo campo na seu conjunto de dados. Essa opção permite criar dados agrupados da mesma forma que a função CASE WHEN – a única diferença é que ela pode ser mais intuitiva para quem não tem muita familiaridade com funções e fórmulas.
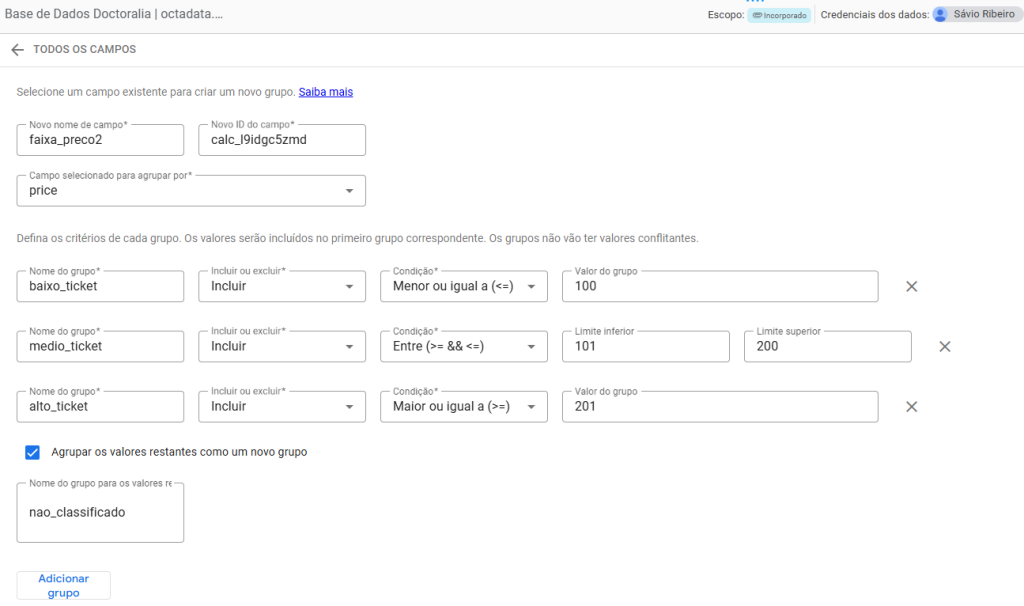
Esse é um exemplo de como utilizar essa nova feature e aplicar o mesmo esquema de categorização do nosso CASE WHEN.
Caso fique mais confortável em utilizar essa possibilidade, basta usá-la em:
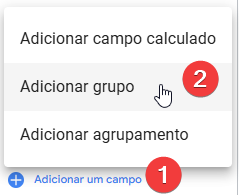
DICAS: como aproveitar o agrupamento de dados
- Crie intervalos consistentes: escolha divisões que façam sentido para os seus dados e para o seu público.
- Limite a quantidade de agrupamentos: criar muitos intervalos não será muito útil, já que pode se tornar o mesmo problema que a leitura dos dados na sua forma bruta.
- Teste diferentes visualizações: experimente gráficos de barras horizontais e verticais, mapa de calor, tabelas, donut, etc
- Por padrão, não consideramos que o Looker Studio faça um bom trabalho com cores. Por isso, busque uma paleta de cores agradável para aplicar aos seus dados. As cores padrões geralmente não fazem um bom serviço.
Esperamos que tenha aprendido a função CASE WHEN e a agrupar dados no Looker Studio. Essa é uma excelente maneira de transformar dados numéricos em categorias mais claras e úteis aos interessados nos seus dados – facilitando a comunicação e tomada de decisões baseadas em insights de dados.
Conheça a Comunidados, o nosso grupo 100% gratuito no WhatsApp para tirar dúvidas e compartilhar conhecimento.