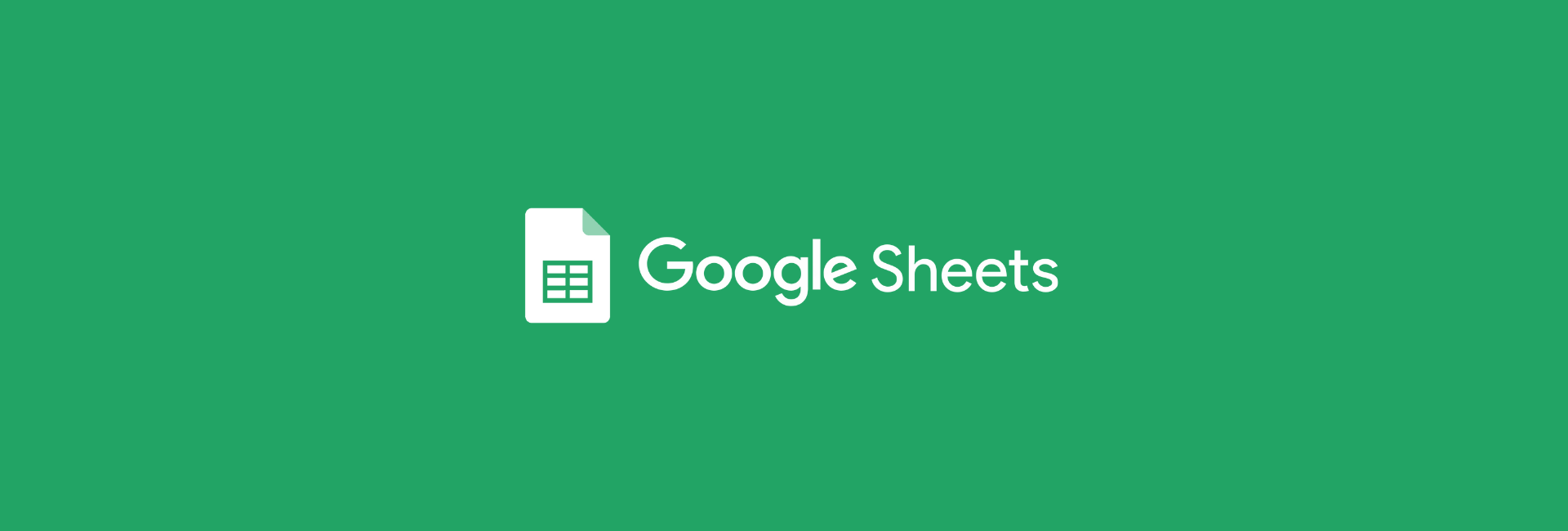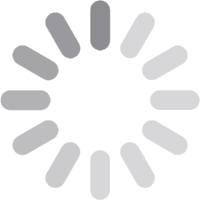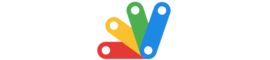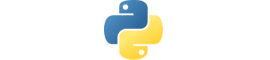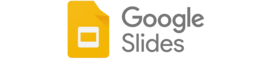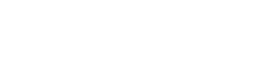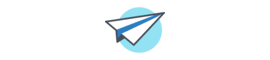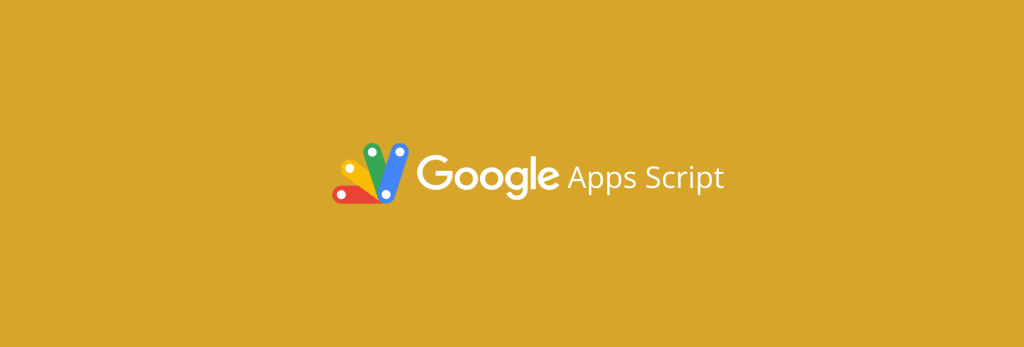Se você precisa criar uma maneira de controlar estoque no seu trabalho, vamos te ensinar duas formas de como gerenciar o estoque no Google Sheets. Ter controle de estoque é algo essencial para qualquer negócio e o Google Planilhas permite que você crie soluções para manter o controle total dos seus produtos e inventário.
Nesse passo a passo vamos explorar duas abordagens: uma utilizando a função FILTER e outra utilizando SOMASE.
Por que utilizar o Google Sheets para controlar estoque?
O Google Planilhas é uma solução versátil, gratuita e acessível do navegador para qualquer pessoa. A colaboração em tempo real nas planilhas é um dos pontos fortes dessa ferramenta do Google. Além disso, a possibilidade de integrar com outros serviços e automatizar tarefas com Apps Script, torna o Sheets uma ferramenta ainda mais poderosa.
O que é melhor em 2024: Excel ou Google Sheets?
Método 1: Controle de Estoque com =FILTER()
O primeiro método vai utilizar o =FILTER(), uma função muito poderosa para filtragem e análise de dados. Permitindo que você retorne somente os dados que atendem a um critério, o que é essencial para visualizar a condição atual do seu estoque/inventário de produtos.
Nesse método, nós temos uma tabela com o código do produto, o nome e a quantidade em estoque – que você pode atualizar manualmente ou utilizar alguma função para calcular automaticamente as baixas conforme as vendas são lançadas – isso será assunto no método 2 com a função SOMASE.
Essa é a configuração da nossa planilha no método 1:
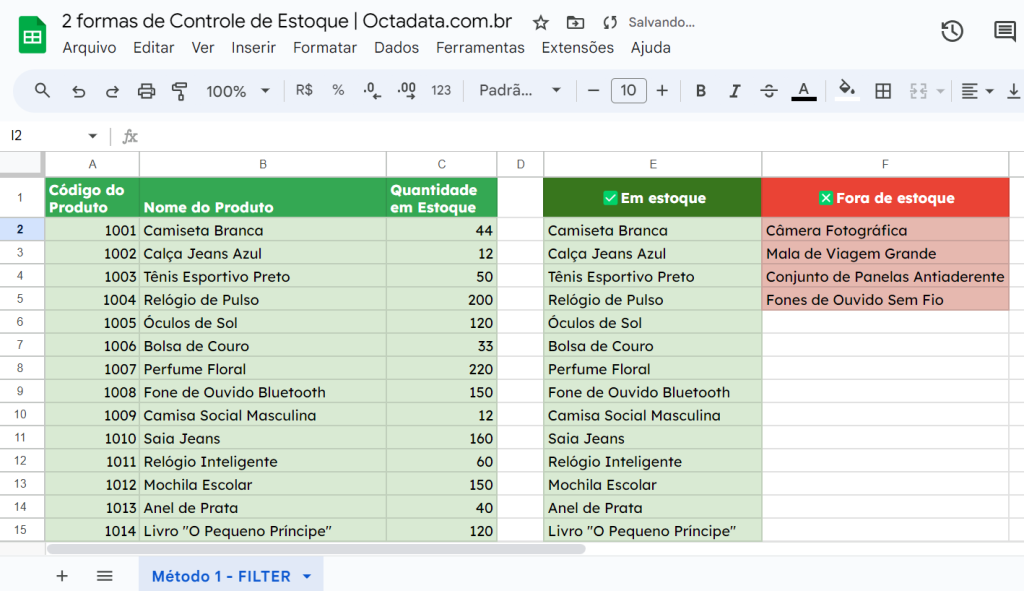
Na coluna E (“Em estoque“), nós temos uma função FILTER na célula E2 que retorna todos os dados da coluna B (“Nome do Produto“), onde a coluna C (“Quantidade em Estoque“) seja maior que zero (0).
Na prática, a função é escrita dessa forma:
=FILTER(B2:B;C2:C>0)Já na coluna F (“Fora de Estoque“), nós alternamos somente o operador de “>” (menor que) para o operador menor ou igual a zero, que é o: “<=”
Ficando dessa forma:
=FILTER(B2:B;C2:C< =0)Serão retornados todos os nomes de produtos cuja a quantidade em estoque seja menor ou igual a zero.
Dito disso, você já terá uma visualização de controle de estoque no Google Sheets, podendo identificar facilmente itens que estão em falta no seu inventário.
Note que ao lançar que um produto está com a quantidade em estoque zerada, a formatação da linha e o nome do produto são atualizados automaticamente no controle.
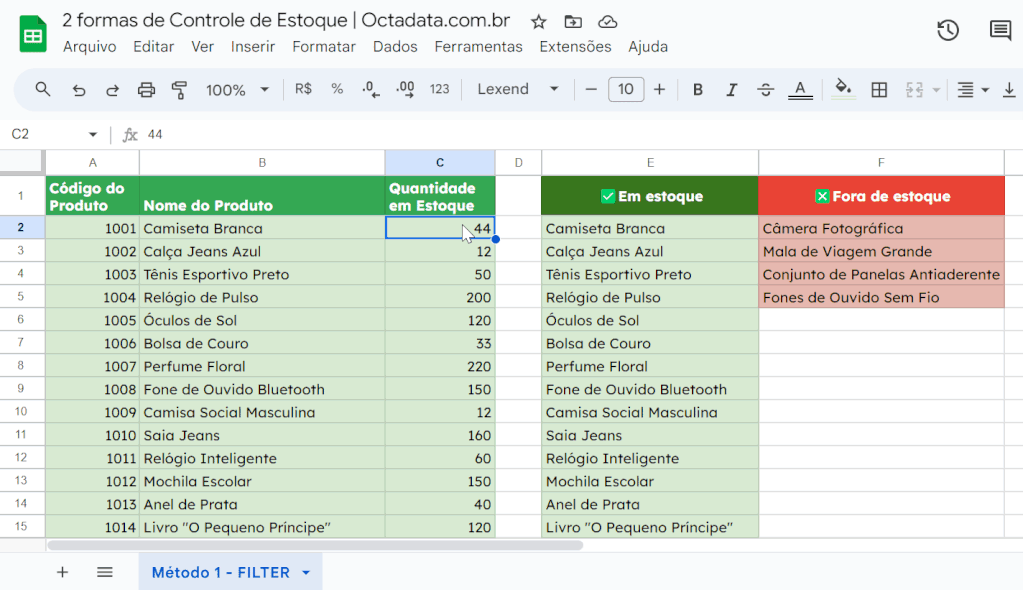
Método 2: Controle de Estoque com =SOMASE()
O segundo método utiliza a função SOMASE, mas nada impede que você combine os dois métodos e crie uma solução única na sua planilha. A nossa ideia é mostrar algumas possibilidades, mas que não se limitam a essas.
Usando o SOMASE, trabalhamos a ideia de ter uma tabela para registrar cada venda realizada – veja exemplo abaixo:
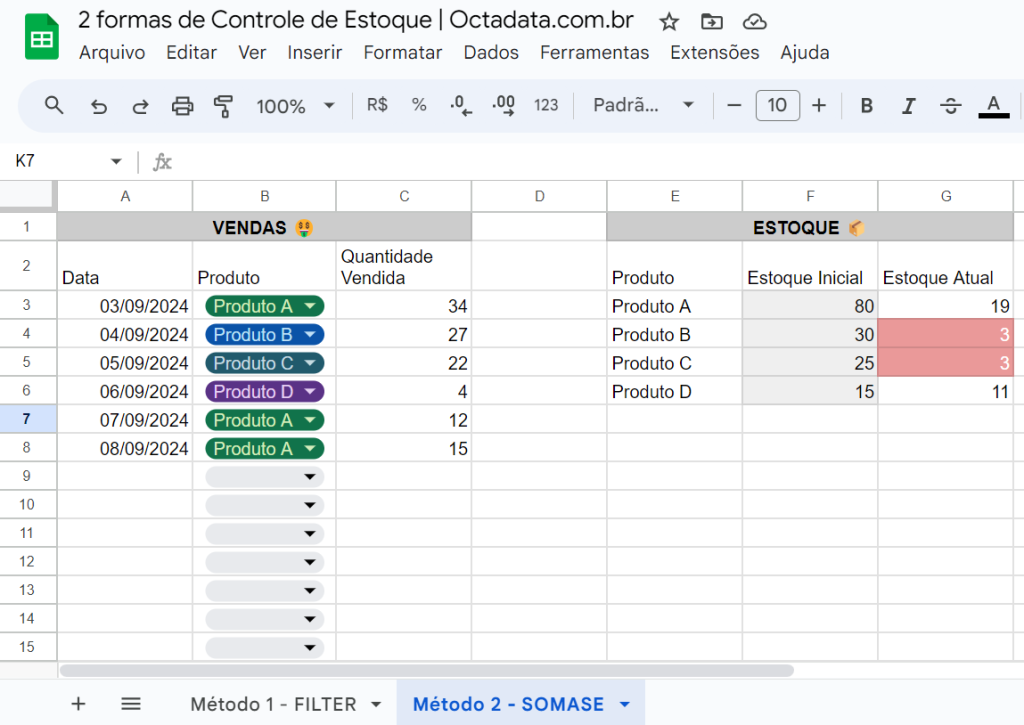
Na tabela de Vendas é lançada a data em que a venda ocorreu, o nome do produto – que é uma lista suspensa orientada pela tabela de Estoque, e por fim, a quantidade vendida.
Já na tabela de Estoque, temos o nome do produto, o estoque inicial e o cálculo do estoque atual usando SOMASE.
No estoque inicial, você não pode simplesmente substituir o valor diretamente na célula, é preciso preservar cada nova quantidade de itens que você recebe. Então se o seu estoque inicial é de 100 unidades, use =100 na célula.
Assim, quando você receber 50 novas unidades desse produto, você alterará essa célula incluindo +50, ficando assim:
=100+50Por sua vez, o estoque atual simplesmente será o estoque inicial subtraído pelo total de vendas do respectivo produto.
=F3-SOMASE(B:B;E3;C:C)F3 é estoque inicial do meu Produto A, enquanto o SOMASE a seguir retorna o total de “Produto A” que foram vendidos e lançados na tabela de Vendas.
Na imagem a seguir, você pode conferir o lançamento de uma venda, com o estoque sendo zerado e em seguida sendo alimentado com mais 10 novas unidades.
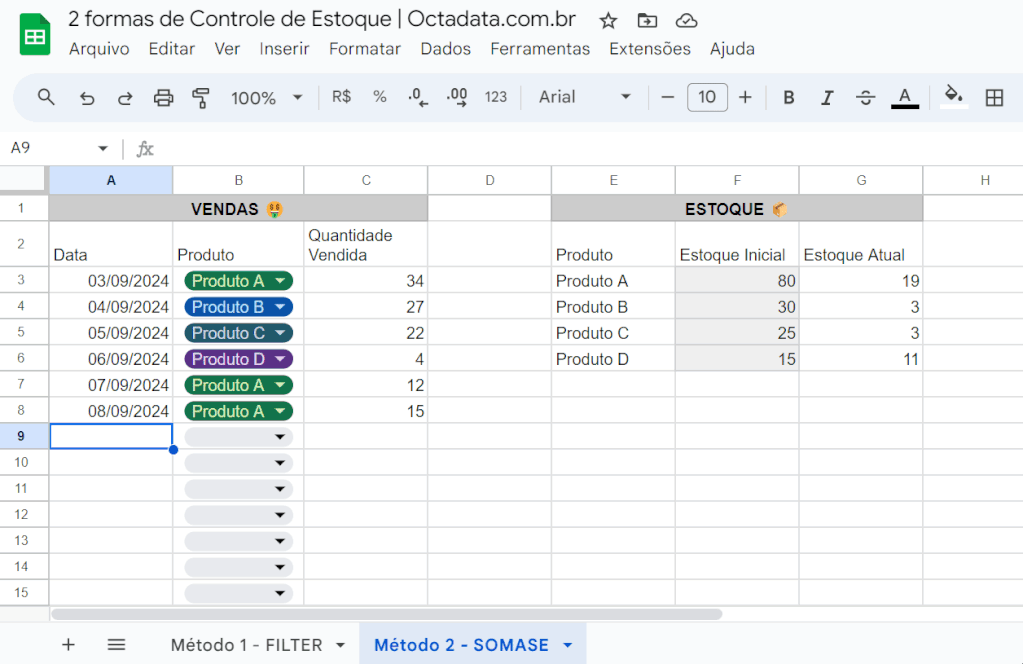
Inclusive, esse segundo método foi resolvido e criado a partir de uma dúvida levada por um dos nossos leitores na Comunidados, nosso grupo 100% gratuito no WhatsApp.
Qual método escolher?
Bem, como já comentamos, você não precisa necessariamente escolher um dos métodos acima. Você pode combinar os dois e criar uma solução ainda mais poderosa para o seu trabalho.
Dica extra: Use o Google Apps Script
Depois de criar o seu controle de estoque, considere utilizar o Apps Script para tornar o seu controle de estoque ainda mais inteligente. Você pode criar alertas automáticos por e-mail, Slack e/ou Teams, sempre que o seu estoque atingir um determinado nível crítico. Assim como pode automatizar o envio de ordens de compra para os seus fornecedores.
Planilha pronta para download e cópia
Faça uma cópia da nossa planilha com os dois métodos mostrados.
Conclusão
Você conheceu 2 formas de controlar estoque no Google Sheets. Não são as únicas maneiras de lidar com isso, mas é um ponto de partida caso você ainda não tenha um controle como esse.
Se gostou desse conteúdo, acompanhe a categoria de Google Sheets periodicamente para aprender mais e se manter atualizado.