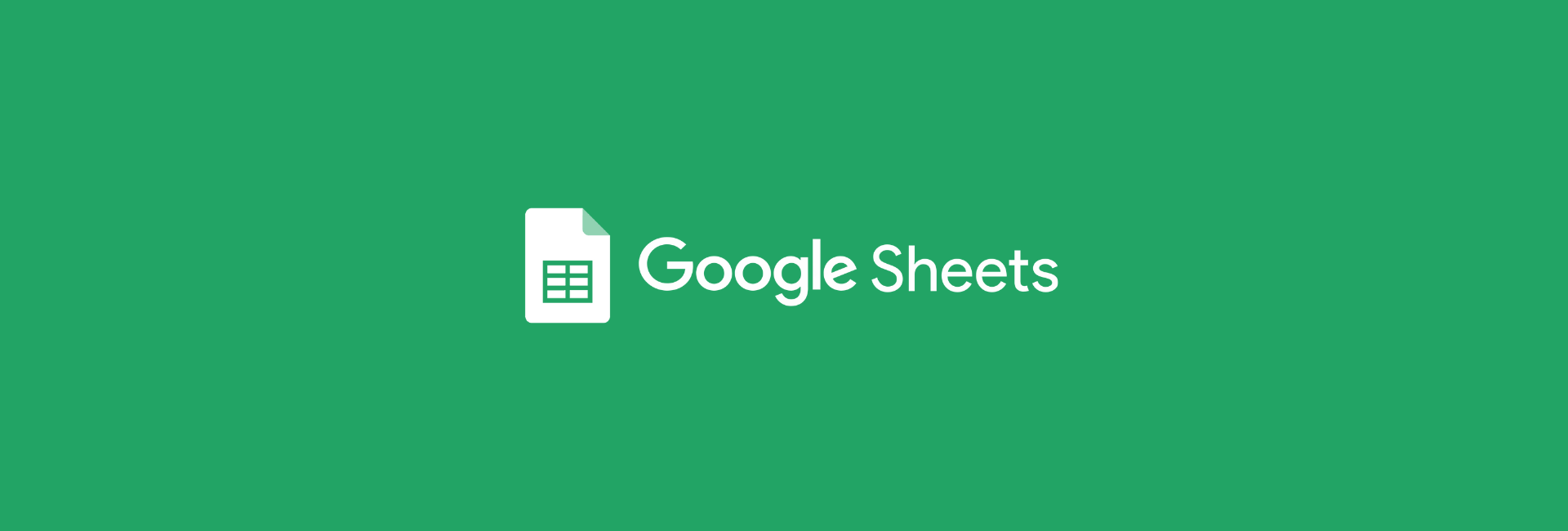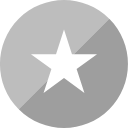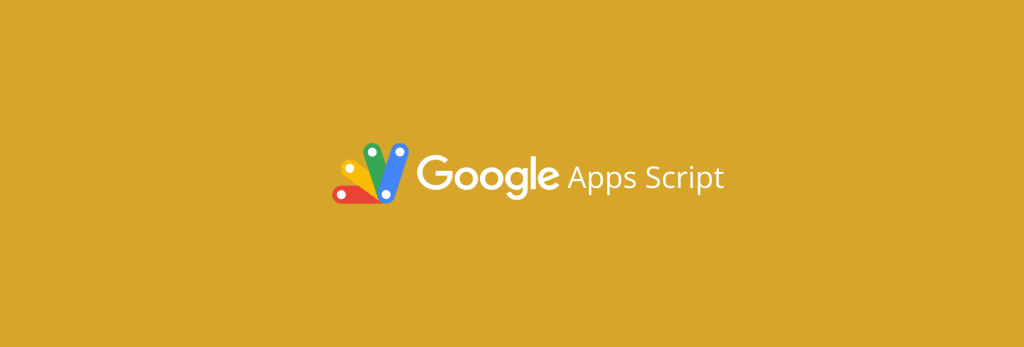Se você está passando pelo desafio de adicionar zeros à esquerda no Google Sheets, te mostraremos na prática algumas formas de resolver isso. Essa é uma tarefa muito comum ao lidar com códigos de produtos, IDs ou qualquer outro dado que necessite manter um formato específico.
No Google Sheets, podemos resolver isso de várias maneiras, vamos explorar 3 formas de adicionar zeros à esquerda no Google Planilhas, mas que também funciona no Excel.
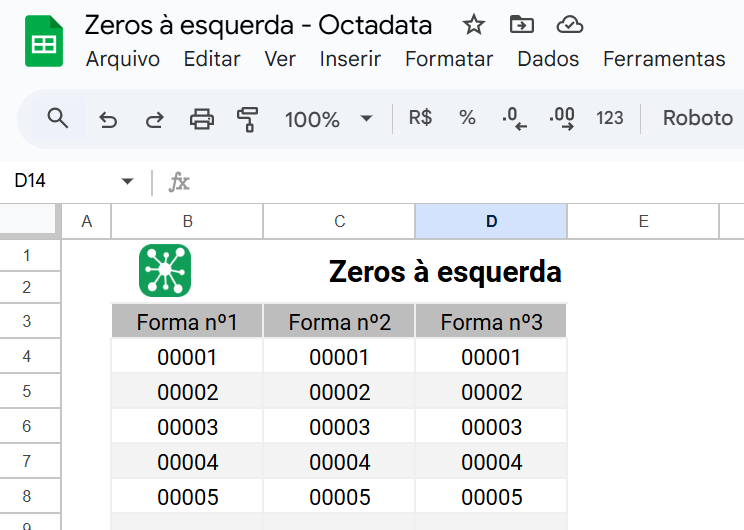
Método 1: formato de número personalizado
Esse método de adicionar zeros à esquerda é o mais comum e muito eficiente para lidar com essa questão. Basicamente, o Sheets irá alterar somente a forma como o número é mostrado – sem alterar o valor real armazenado na célula.
Passo a passo
- Selecione todas as células ou colunas que deseja aplicar o formato.
- Clique em Formatar no menu superior e vá em > Número > Formato de número personalizado.
- Insira o formato desejado, por exemplo:
- Se deseja que o número tenha ao menos 5 dígitos, use o formato: 00000
- Os valores serão mostrados como:
- 10 → 00010
- 100 → 00100
- Se deseja que o número tenha ao menos 5 dígitos, use o formato: 00000
- Clique em Aplicar.
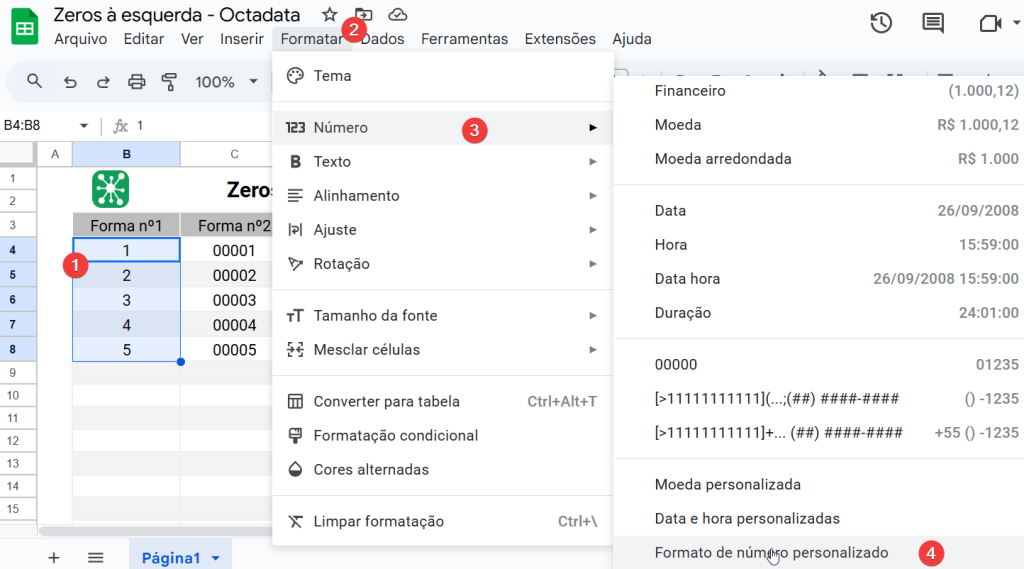
Dica: Essa opção é ideal para não alterar o valor real, mas somente exibir a formatação adequada com zeros à esquerda.
Método 2: aspas simples
Esse método fará com os dados sejam transformados de números para texto, isso vai garantir que os zeros à esquerda sejam de fato adicionados na célula – diferentemente do método 1.
No entanto, ao transformar o dado em texto, ele só poderá ser utilizado para operações matemática (soma, subtração, multiplicação, etc), após ser convertido em número.
Passo a passo
- Antes de digitar o número, insira uma aspa simples (
') no início do valor. - Por exemplo, digite: ‘00100
- Pressione Enter.
O número será exibido exatamente como foi digitado e será tratado como texto pelo Google Sheets. Esse método será útil quando não for necessário realizar cálculos com o dado.
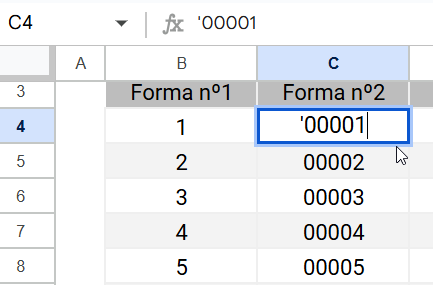
Note que a aspa simples (') aparece ao editar a célula, embora fique oculta fora do modo edição. Mesmo com o formato de texto aplicado à célula, a funcionalidade de arrastar continuará funcionando, incrementando os números de forma gradativa.
Método 3: função TEXTO
Essa forma é semelhante ao método 1, mas é necessário aplicar uma função, exigindo a criação de uma nova coluna.
Sintaxe da função TEXTO:
=TEXTO(numero; formato)Passo a passo
- Em uma célula vazia, insira a função com o valor a ser formatado e o formato desejado.
- Por exemplo:
- Para exibir 00100:
=TEXTO(A2; "00000")- Para adicionar um prefixo e zeros:
=TEXTO(A1; "PEDIDO-00000")
Com isso, os números também serão exibidos com zeros à esquerda, no formato que você especificar. Essa forma vai envolver um passo a mais, que é a criação de uma nova coluna, mas é muito segura já que não vai alterar o valor original.
Conclusão
Você pode ter percebido que cada método tem suas vantagens e tudo vai depender do seu objetivo em adicionar zeros á esquerda.
- Método 1: ideal para quem deseja apenas visualizar, sem alterar os dados.
- Método 2: simples e direto, útil para quando você vai digitar manualmente.
- Método 3: flexível e dinâmico, oferece boa segurança ao não afetar os valores originais.
Agora é só escolher qual método é o mais adequado para o seu caso de uso e compartilhar esse passo a passo com os seus colegas. Caso tenha alguma dúvida ou contribuição, use nossa seção de comentários.
Aproveite para explorar mais dicas de Google Sheets no nosso blog e participe da Comunidados, um grupo 100% gratuito no WhatsApp.