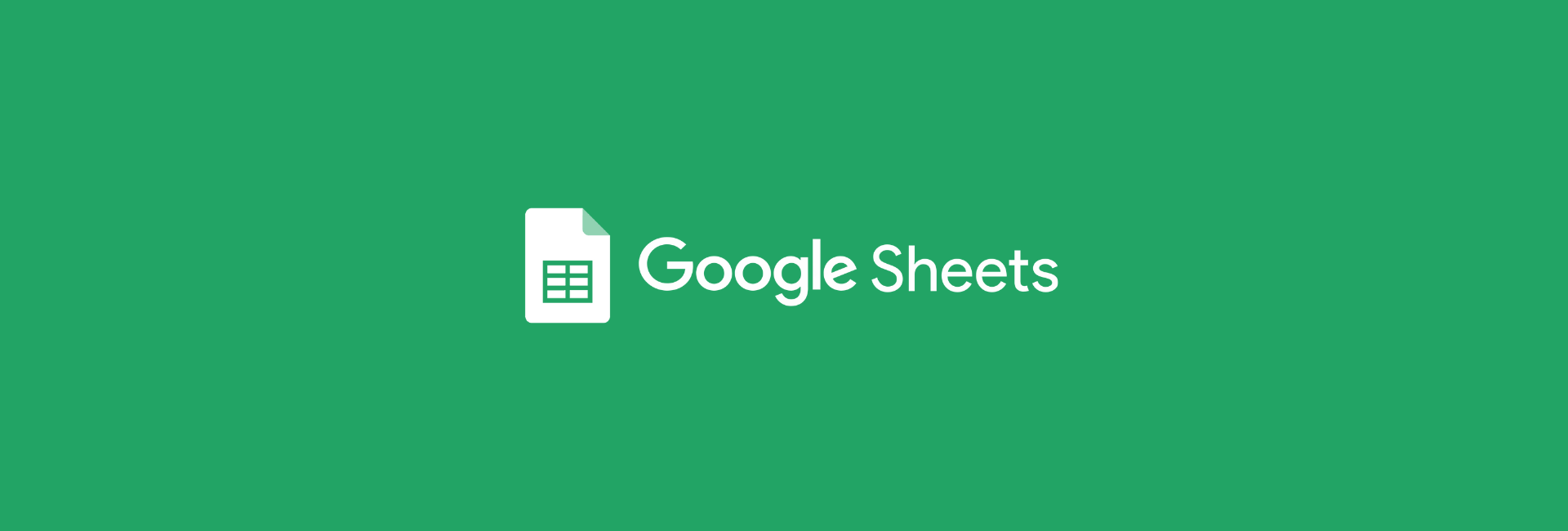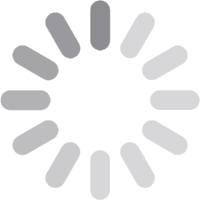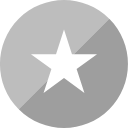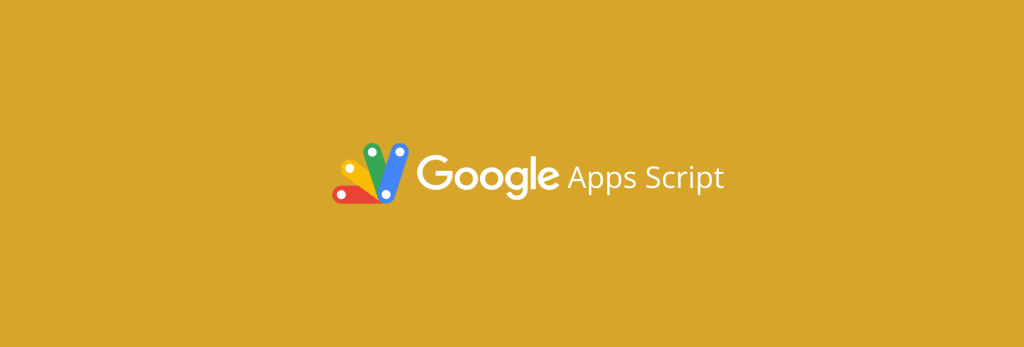Trabalhar com muitos números na tela pode exigir bastante atenção. Ao destacar valores negativos na sua planilha, por exemplo, em uma tabela que mostre a relação entre custo do produto e lucro com uma venda, você está tornando os seus dados mais visuais e fáceis de serem interpretados.
Vamos te mostrar, com exemplo prático, a como destacar valores negativos no Google Sheets usando o recurso de formatação condicional.
Nossa tabela de exemplo
O melhor que você pode fazer para aprender a fixar as funcionalidades do Sheets, é aprender e praticar com exemplos do mundo real.
Essa é a tabela de dados que vamos utilizar nesse exemplo:
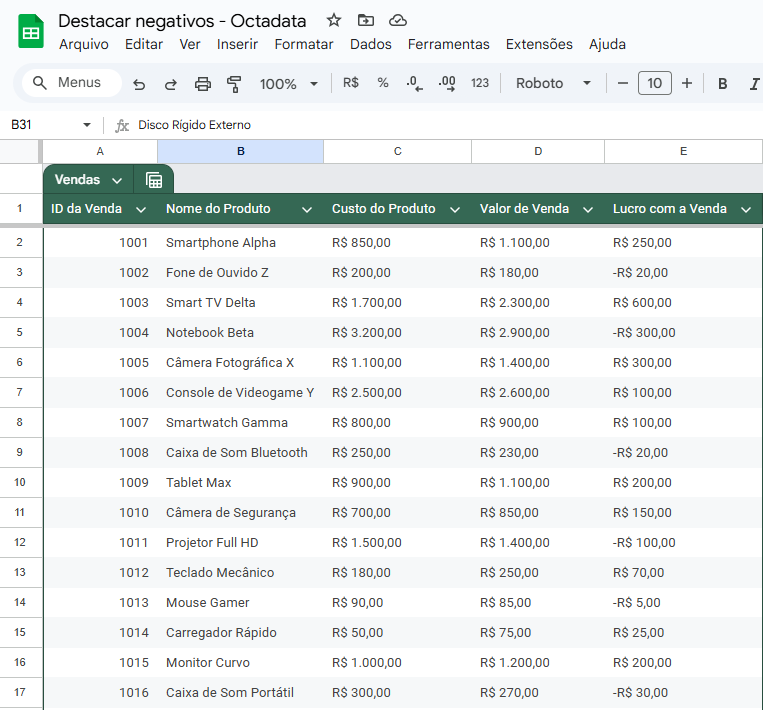
Perceba que temos na coluna E a indicação do lucro ou prejuízo que a venda gerou.
Como destacar valores negativos no Google Sheets
Para destacar valores negativos no Google Sheets você vai usar o recurso de Formatação condicional. Com essa funcionalidade, é possível configurar regras para destacar células automaticamente conforme as validações são atendidas.
Passo a passo para destacar valores negativos
- Selecione o intervalo com os dados, no nosso exemplo será a coluna E.
- No menu superior, clique em Formatar > Formatação condicional.
- Será aberto um menu na lateral direita, mude a opção Formatar células se para Menor que
- No campo Valor ou fórmula, insira um zero (0) – isso forçará a formatação a ser aplicada somente em valores negativos, ou seja, abaixo de zero.
- Em Estilo de formatação você poderá configurar cores do texto, plano de fundo da célula, negrito, etc
Pronto! A partir de agora todos os valores da respectiva coluna serão formatados com base nos estilos definidos.
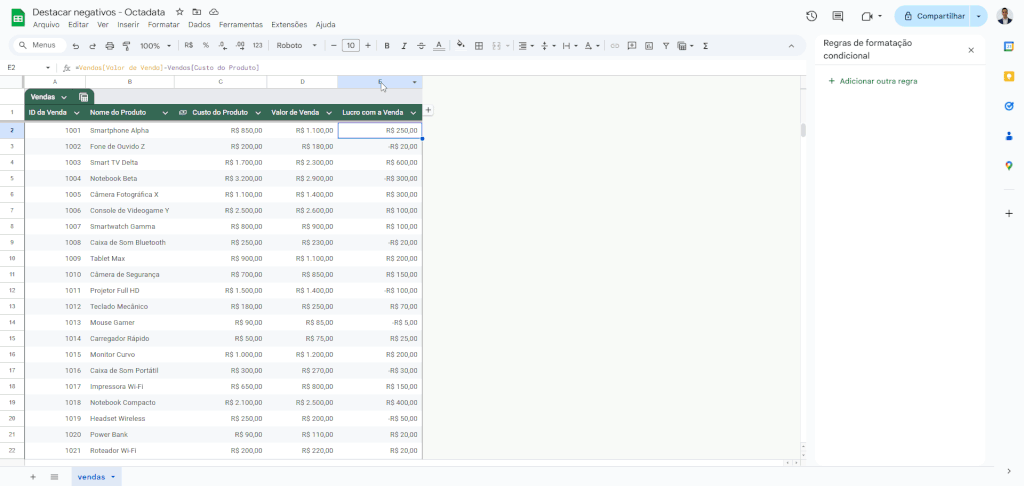
BÔNUS: Destacando toda a linha
Por aqui, quem fica até o final sempre sai ganhando. Para destacar toda a linha quando uma coluna for negativa, e não unicamente a célula com o valor negativo, você terá que fazer alguns ajustes na configuração da formatação condicional.
Os ajustes são os seguintes:
- Alterar a opção “Aplicar ao intervalo”: mude para o seu intervalo de dados. No nosso exemplo, alteraremos de E1:E1000 para A1:E1000.
- A opção “Formatar células se” deve ser alterada de “menor que” para “a fórmula personalizada é“
- Por fim, o campo Valor ou fórmula deve ser alterado para:
- =$E1<0
- O cifrão indica que a coluna será travada na “E”, que é a nossa coluna de verificação desse exemplo.
- O número 1 indica a validação será feita a partir da primeira linha.
- E o <0 é o operador para verificar se as células da coluna E são negativas, menores que zero.
- =$E1<0
Após aplicar clicando em Concluído, a mágica está feita! Você estará destacando toda a linha da sua planilha.
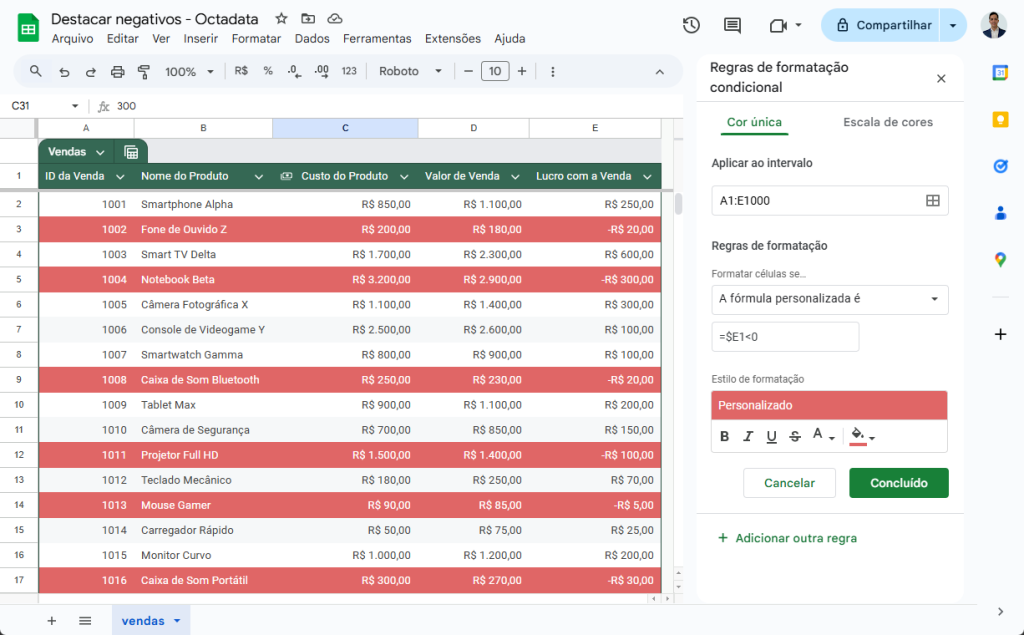
Caso queira baixar essa planilha, você pode fazer uma cópia no formulário abaixo:
Esperamos que tenha curtido essa dica. Isso é um pouco do poder que o recurso de formatação condicional do Sheets oferece.
Aprenda também:
Continue explorando nosso blog na categoria de Google Sheets para aprender mais. Participe também da Comunidados, um grupo 100% gratuito no WhatsApp para tirar dúvidas e compartilhar conhecimento.