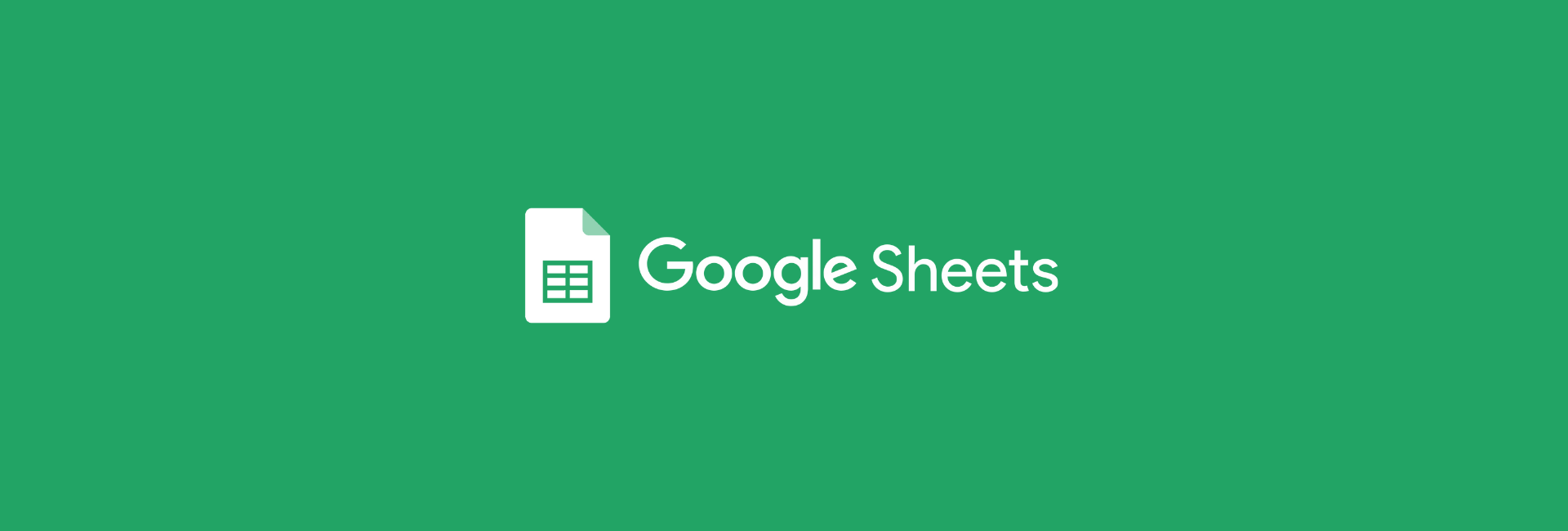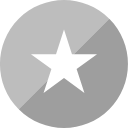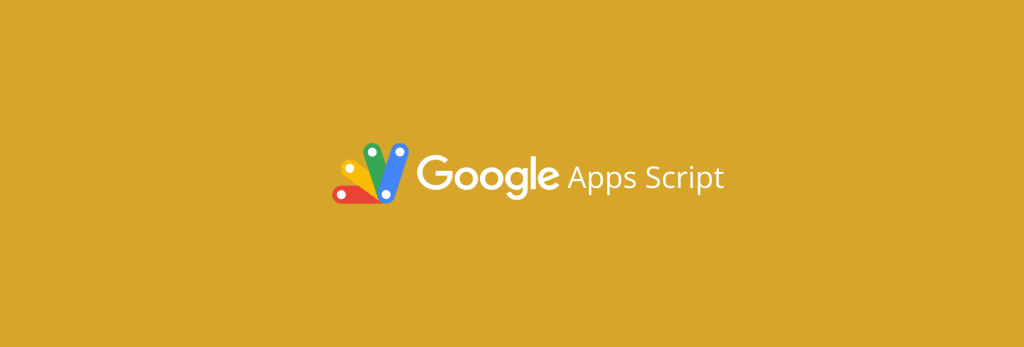A função SE no Google Planilhas é uma das mais utilizadas, pois permite a aplicação de lógicas condicionais. Ou seja, dada uma condição estabelecida, você pode ter um retorno verdadeiro, caso a condição seja atendida ou falso, se a condição não for atendida. O mais legal é que tanto o retorno verdadeiro ou falso podem ser substituídos por qualquer fórmula do Sheets ou texto.
Nesse passo a passo, vamos te ensinar a dominar a função SE no Google Planilhas com exemplos práticos bem simples de entender – com situações que provavelmente você vai se encontrar no seu dia a dia.
O que é a função SE no Google Planilhas?
A função SE no Google Planilhas é uma fórmula para verificar se determinada condição foi atendida. Por padrão, o resultado será verdadeiro (true) ou falso (false). Mas como dito no início, o resultado pode ser substituído por um texto, operação matemática (aplicar um desconto no preço, por exemplo) ou qualquer outra fórmula, como por exemplo:
- SE uma condição for atendida, retorne a função HOJE(). Se não, retorne o texto “não é hoje”.
- ou mesmo, se a célula C2 com o faturamento de um vendedor for maior ou igual (>=) a 10.000, retorne “bateu a meta”, se não, retorne “não bateu a meta”.
Sintaxe da função SE
A sintaxe nada mais é que a forma que a função é escrita, ou seja, quais e em qual ordem os argumentos são inseridos.
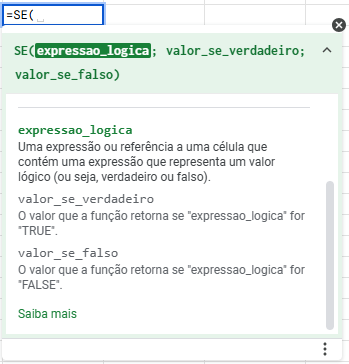
No caso do Google Planilhas, temos 3 argumentos obrigatórios:
- expressao_logica: é condição que você deseja verificar. Pode ser, por exemplo, se o valor da célula B2 é maior que 10.
- valor_se_verdadeiro: é o que vai aparecer/retornar quando a condição da expressao_logica for atendida (verdadeira)
- valor_se_falso: é o que queremos mostrar quando a condição não for atendida.
Todos os operadores disponíveis para expressao_logica
- igual a (=)
- maior que (>)
- menor que (<)
- maior ou igual (>=)
- menor ou igual (<=)
O operador igual é o único que se aplica para números e textos, todos os demais são de uso exclusivo para valores numéricos.
Exemplos básicos com a função SE
Vamos começar com um exemplo muito básico, onde será usado a função SE para verificar se um aluno foi aprovado (média maior ou igual a 6) ou reprovado com base na média final.
Exemplo 1: Na célula B2 você tem a média do aluno.
=SE(A2>=6; "Aprovado"; "Reprovado")Exemplo 2: Avaliação de desempenho
Você tem um percentual da avaliação de desempenho na célula D2 e precisa retornar o seguinte:
- Excelente: caso o desempenho tenha sido maior que 90%
- Bom: desempenho entre 70 a 89%
- Precisa melhorar: menos que 70%
=SE(D2>90; "Excelente"; SE(D2>=70; "Bom"; "Precisa Melhorar"))DICA: Esse é um exemplo de SE aninhado, ou seja, mais de um SE na mesma fórmula. Guarde essa dica, pois ela é extremamente útil.
Exemplo 3: Faixa de descontos baseado no preço
Agora suponhamos que você tem o preço de vários produtos, começando na célula B2 e precisa aplicar o seguinte desconto:
- 10% de desconto: produtos com preço maior ou igual a R$1.000
- 5% de desconto: todos os demais preços que sejam menor que R$1.000
=SE(B2>=1000; B2*0.10; B2*0.05)Ou seja, além da possibilidade de retornar texto, também é possível efetuar cálculos diretamente no resultado se for verdadeiro ou falso.
Exemplo 4: Validando texto e retornando texto
Todas as condições dos exemplos anteriores foram baseadas em valores numéricos, mas também podem ser texto. Suponha que a sua coluna B indique com “Sim” ou “Não” quando o cadastro do cliente está atualizado.
=SE(B2="Sim"; "Aprovado"; "Reprovado")Com isso, quando a linha referente a atualização de cadastro for igual a “Sim”, o retorno será “Aprovado”. Se não, será “Reprovado”. Esse é um exemplo bem simplório, que provavelmente seria aplicado em um SE com mais de uma condição – continue abaixo para aprender sobre.
Analisando datas com a função SE
Também é possível analisar datas, que é um tipo de informação muito comum para quem trabalha com dados.
Exemplo 1: Temos a data que a reclamação foi recebida e quando foi respondida. As que foram respondidas em até 2 dias corridos devem retornar “Sim”, e as que não, retornar “Não”.
Para calcular a quantidade de dias entre a data de recebimento e resposta utilizaremos a função DATADIF e nossa lógica contará com o operador menor ou igual (<=).
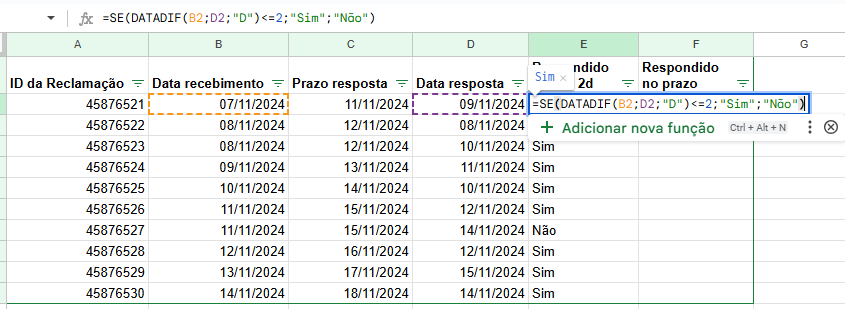
Fórmula final:
=SE(DATADIF(B2;D2;"D")<=2;"Sim";"Não")Exemplo 2: Comparar datas com a função SE
Com o mesmo conjunto de dados do exemplo anterior, vamos fazer uma comparação entre a data de resposta com o prazo para resposta. Se a data de resposta for menor ou igual (<=) que a data do prazo, o retorno deve ser “Dentro do prazo”, se não, “Fora do prazo”.
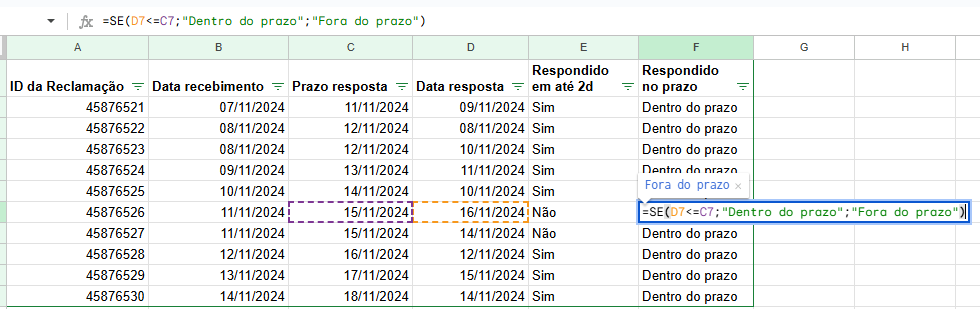
Fórmula utilizada:
=SE(D2<=C2;"Dentro do prazo";"Fora do prazo")BÔNUS: Função SE com mais de uma condição
Mais uma dica super valiosa para você que ficou até o final. Em muitas situações no mundo corporativo, pode ser necessário validar mais de uma condição em um conjunto de dados.
Nesse caso, o Google Sheets dispõe de 2 funções operadoras: =E() e também =OU().
Exemplo 1: Função SE combinado com E (SE com múltiplos critérios)
Nesse exemplo, estamos analisando dados de vendas por vendedor de uma loja. Para um vendedor ser classificado como Excelente ele precisa:
- Meta de Vendas (coluna B): o vendedor precisa vender mais de 100 unidades.
- Meta de Receita (coluna C): o vendedor precisa gerar mais de R$5.000 em receita.
Perceba que estamos trabalhando com um SE com 2 critérios (que também poderia ser um SE com 3 critérios ou mais).
A fórmula ficará da seguinte maneira:
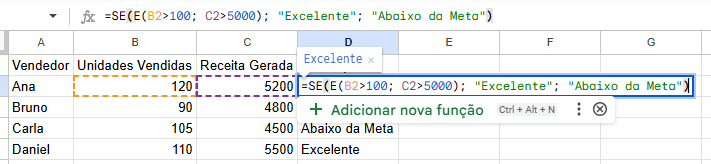
Note que dentro da expressao_logica utilizamos a função E para validar dois critérios: o da coluna B e coluna C.
Exemplo 2: SE combinado com OU (uma condição ou outra)
Nesse exemplo, vamos trabalhar com a hipótese de que para um cliente ter direito ao programa de descontos, ele deve atender pelo menos um dos critérios abaixo:
- Valor Total Comprado: o cliente deve ter gasto mais de R$1.000.
- Cliente Frequente: o cliente deve ter feito mais de 5 compras.
Atendendo um critério ou outro, o cliente estará apto para receber descontos em compras. Para fazer essa validação, utilizamos o SE combinado com a função OU.
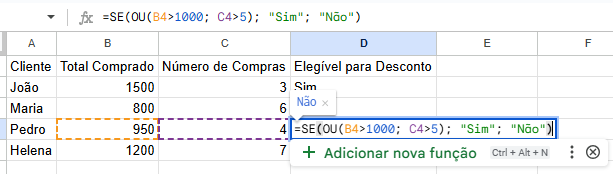
Como no exemplo em destaque, o cliente não atendeu nenhuma das condições, então não está elegível para desconto – ao contrário do cliente João que está elegível pelo critério, mas não pelo segundo.
Principais erros com a função SE
Erros são muito comuns com essa função, por isso é muito importante raciocinar muito bem antes de estruturar a lógica da sua fórmula. Os principais erros são:
- Erros de sintaxe: argumento inserido em local errado ou ausência/excesso de parênteses.
- Lógica incorreta: se a lógica é muito grande, é preciso de cuidado redobrado. Pois a sua fórmula pode retornar resultados normalmente, mas pode ser que algum esteja incorreto. Então, lembre-se de sempre checar cada cenário – garantindo que tudo esteja retornando conforme esperado.
Praticando a lógica
Eu costumo dizer que a função SE de uma planilha é uma interface para a programação.
Tome como exemplo o primeiro SE desse post:
=SE(A2>=6; "Aprovado"; "Reprovado")O mesmo SE (IF em inglês) no Apps Script seria da seguinte forma:
function STATUS_ALUNO(nota) {
if (nota >= 6) {
return "Aprovado";
} else {
return "Reprovado";
}
}Com a função =STATUS_ALUNO(A2) na sua planilha, o retorno seria Aprovado se o valor de A2 fosse maior ou igual a 6, do contrário, seria Reprovado – semelhante ao funcionamento da função SE.
Apps Script: O que é e como funciona o VBA do Google Sheets
Esperamos que tenha curtido e aprendido bastante com esse nosso guia sobre a função SE no Google Planilhas. Aproveite para praticar bastante, só assim você irá fixar o aprendizado e dominará essa função essencial do Sheets.
Caso tenha ficado com dúvidas, você pode conversar com os membros da Comunidados, nosso grupo 100% gratuito no WhatsApp.