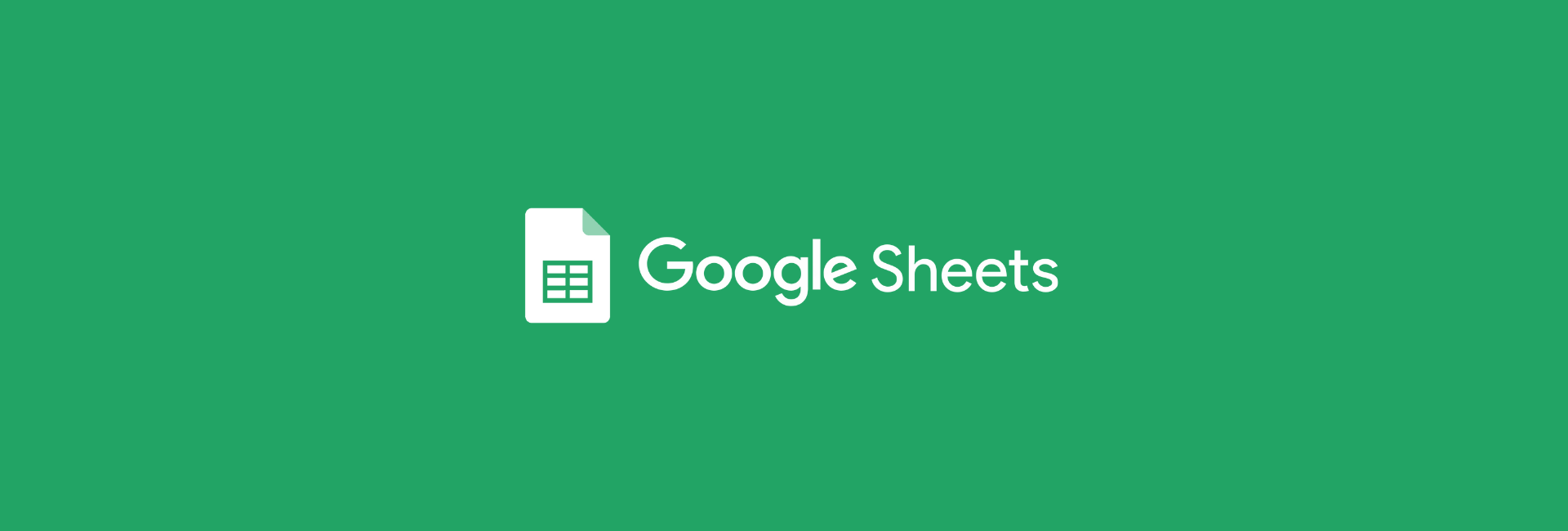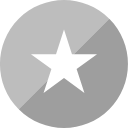Manter uma planilha organizada com dados limpos e únicos pode ser uma tarefa árdua, especialmente se você precisa remover valores duplicados. Hoje vamos te mostrar, de forma prática, a como destacar e remover duplicados no Google Sheets.
O Sheets oferece recursos nativos para limpeza dos dados, em poucos cliques você pode destacar valores duplicados e até removê-los facilmente.
Destacar valores duplicados
Se você precisa de apenas destacar visualmente o que é duplicado na sua planilha, é muito fácil. Vamos utilizar o recurso de Formatação condicional.
- Selecione a coluna que deseja destacar valores duplicados.
- No menu superior do Google Sheets, vá em Formatar > Formatação condicional.
- Na janela à direita, em Regras de formatação selecione a opção A fórmula personalizada é
- Use a fórmula abaixo:
=CONT.SE(B:B; B1) > 1IMPORTANTE: lembre-se de atualizar B:B e B1 para a sua coluna em questão. Nesse exemplo, a verificação e destaque de duplicados foi feita exclusivamente na coluna B.
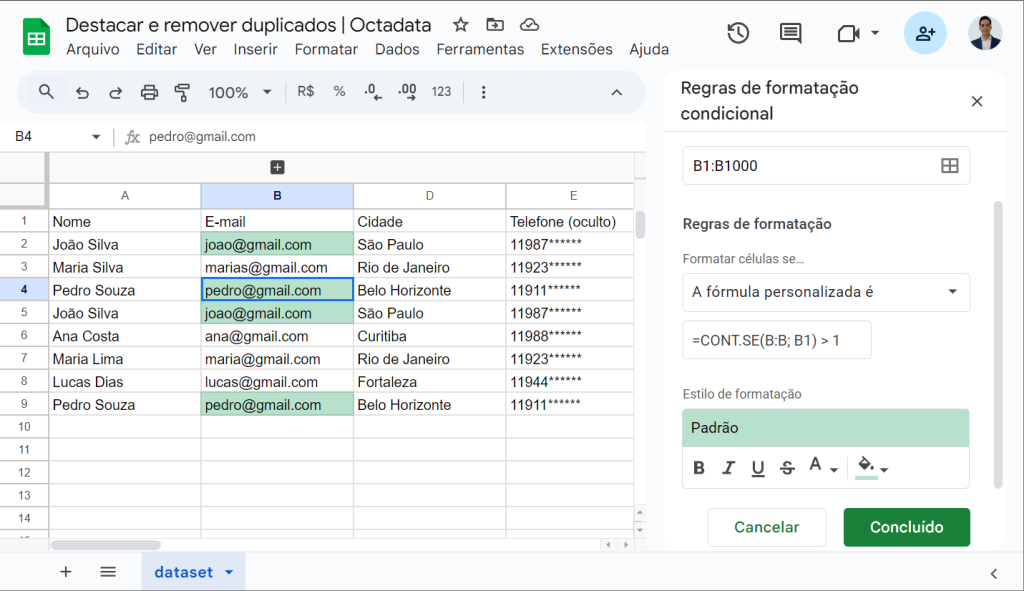
Você pode alterar as cores e formatos de realce na opção Estilo de formatação.
DICA BÔNUS: Para realçar toda a linha, altere o intervalo em Aplicar ao intervalo. Neste exemplo, para destacar toda a linha que houvesse duplicados, o intervalo seria A1:E1000.
Remover duplicados
Excluir linhas com valores duplicados também é muito simples no Google Planilhas, sendo algo essencial em boa parte das análises. No exemplo que estamos trabalhando, vamos remover os duplicados se baseando na coluna de E-mail.
Para remover duplicados, faça o seguinte:
- Selecione todo o seu intervalo de dados.
- DICA: você pode usar o atalho CTRL + A.
- No menu superior, vá na opção Dados > Limpeza de dados > Remover cópia.
- Marque a opção “Os dados têm linha de cabeçalho“, para facilitar a identificação das colunas.
- Na opção Colunas para análise, você manterá marcado somente a opção da coluna que contém os duplicados que você quer checar.
- No nosso exemplo, será a Coluna B: E-mail
- Por fim, clique em Remover cópias.
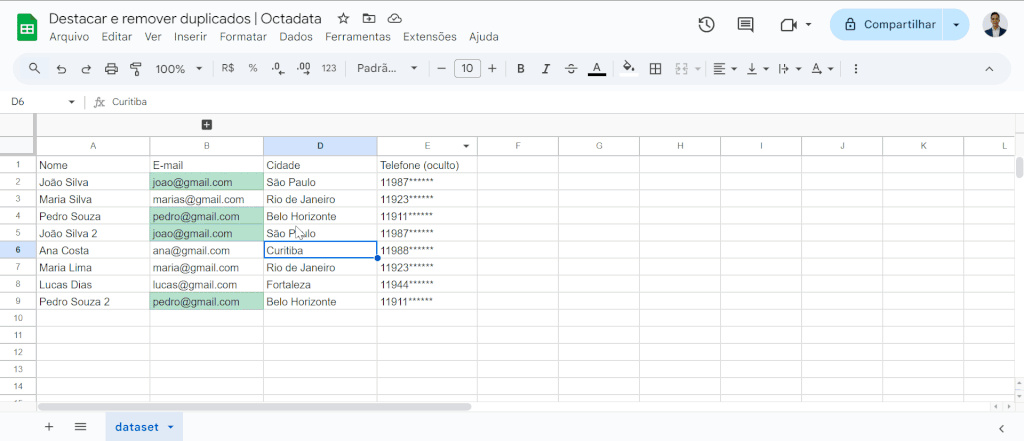
Perceba que os dados que estavam por último que foram removidos, os primeiros registros foram mantidos. Verifique se isso não é importante para você, já que em alguns casos você pode preferir que os últimos registros sejam mantidos.
DICA BÔNUS: Função =UNIQUE()
Caso você não precise remover definitivamente os valores duplicados e queira retornar somente os dados únicos de alguma coluna, a função =UNIQUE() é a chave para isso.
No exemplo abaixo, queremos buscar os e-mails únicos, criando uma lista de e-mails sem duplicados. Com isso, basta criar uma nova página na sua planilha e aplicar a função =UNIQUE(intervalo_de_dados)
Veja na prática:
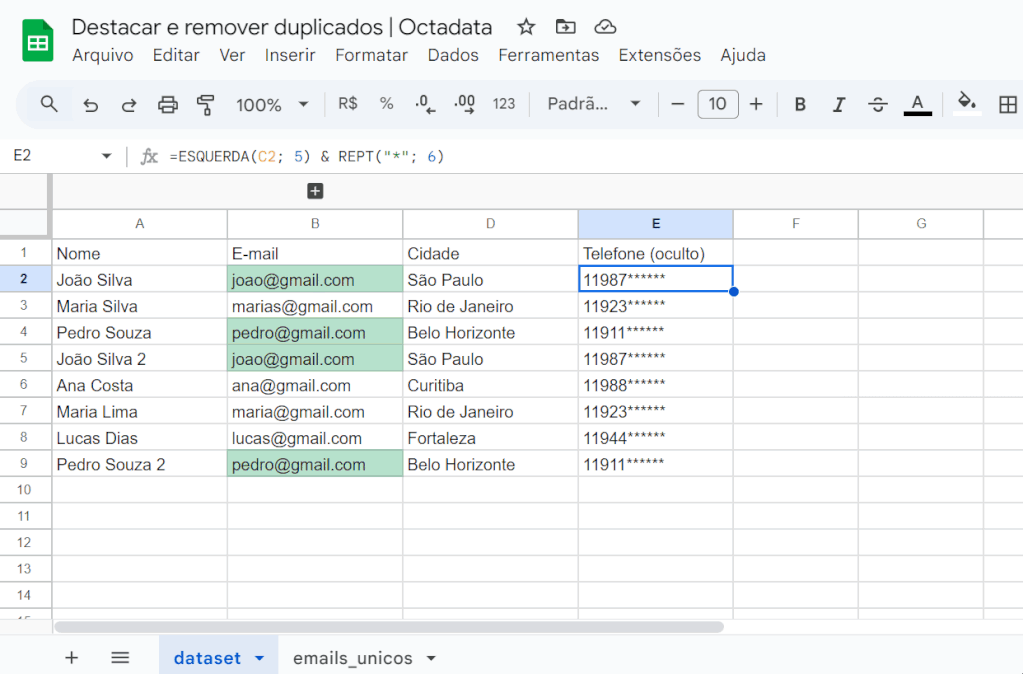
Conclusão
Destacar, remover e trazer valores únicos são etapas simples, mas muito essenciais em tarefas de dados que ajudam a organizar e manter a integridade dos seus dados. A opção de descartar complemente dados duplicados deve ser usada com cautela, considerando backup, já que no futuro você pode precisar novamente dessas informações.
O legal é que o Google Sheets conta com um histórico de versões, um backup nativo da planilha, então você pode ficar tranquilo quanto a isso.
Eu gosto sempre de comentar que apesar do Sheets parecer mais “minimalista” em relação ao Excel, o Google Planilhas conta com as funções essenciais e poderosas para tratamento e análise de dados.
Nessa publicação você aprendeu mais sobre formatação condicional, limpeza de dados e remoção de duplicados, e ainda a função UNIQUE.
Outra possibilidade interessante, pensando em automações, é criar soluções no Apps Script para notificar via e-mail ou até mesmo Slack, quando registros duplicados estiverem presentes no seu intervalo de dados. Isso é algo que inclusive eu utilizo no trabalho, permitindo agir rapidamente em ocorrências desse tipo.
Se gostou desse conteúdo, continue explorando nosso blog e a categoria de Google Sheets para aprender mais. Também temos a Comunidados, um grupo 100% gratuito no WhatsApp para tirar dúvidas e compartilhar conhecimento.