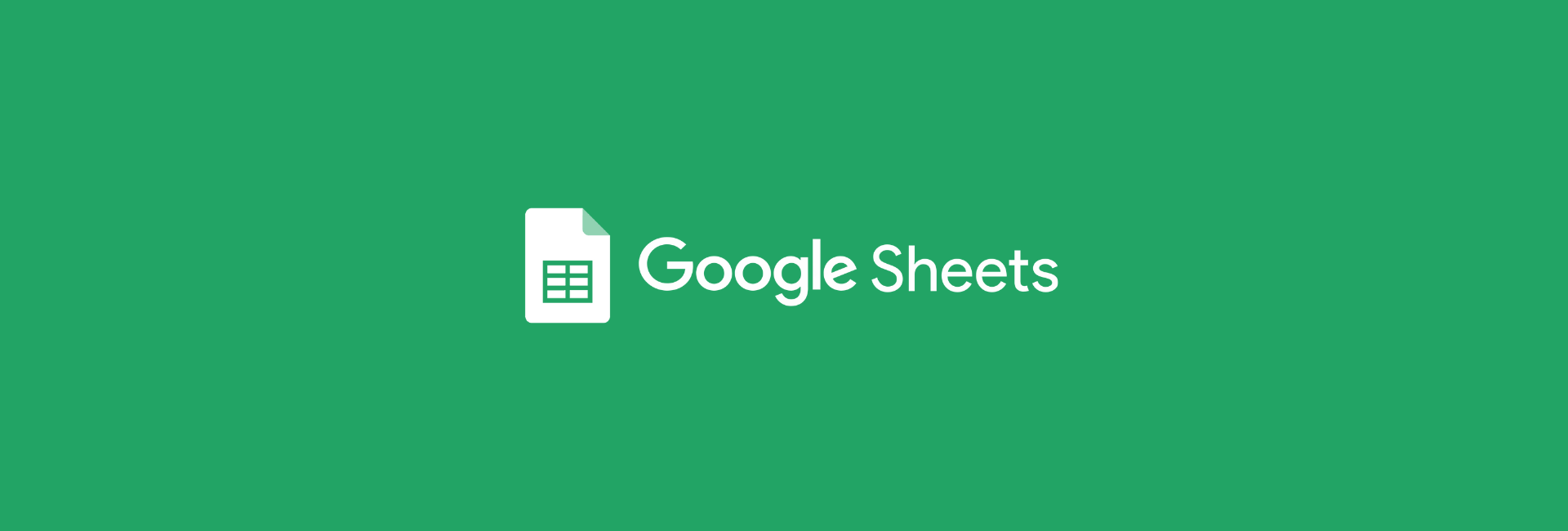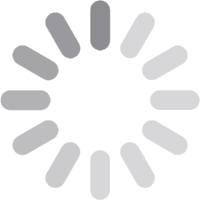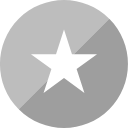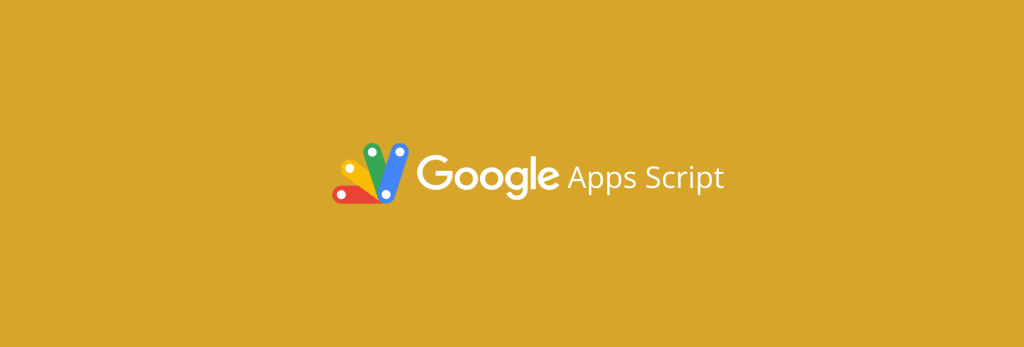Vamos te mostrar 2 maneiras de como consultar CEP no Google Sheets, evitando todo aquele trabalho manual que ninguém gosta de fazer.
A primeira maneira não envolve uso de códigos, apenas uma função nativa do Sheets. Enquanto o segundo método envolve um script do Apps Script, com mais funcionalidades, que desenvolvemos e entregaremos pronto para você utilizar.
O que é o CEP?
Antes de tudo, CEP é a sigla para Código de Endereçamento Postal. Trata-se de uma sequência numérica de 8 dígitos que facilitam a identificação de endereços em todo o Brasil. O CEP foi uma criação dos Correios em 1971 e até os dias de hoje é um instrumento muito relevante, sendo uma das principais ferramentas para empresas localizarem endereços rapidamente.
Como funciona a consulta de CEP no Google Planilhas?
Nas duas maneiras que vamos te mostrar, o funcionamento se baseia em consultar uma API – um serviço de terceiro 100% gratuito, chamado ViaCEP.com.br.
A planilha se comunica automaticamente com esse serviço e obtém uma resposta das informações a respeito de determinado CEP.
Método 1: usando a função =IMPORTXML()
No primeiro método não é necessário lidar com nenhum código na sua planilha, você pode simplesmente utilizar a função IMPORTXML diretamente da sua planilha do Google Sheets.
=IMPORTXML("https://viacep.com.br/ws/"&D2&"/xml/";"xmlcep/localidade")D2 é a referência para a célula onde está localizado o número do CEP na minha planilha. Nesse caso, estou usando /localidade, isso quer dizer que o retorno será o nome da cidade que esse CEP pertence.
Além da localidade, você também pode buscar as seguintes informações:
- logradouro (que é o nome da Rua, Avenida, etc)
- complemento (por exemplo: lado par)
- bairro
- uf (estado abreviado: SP, RJ, ES)
- estado
- regiao
- ibge
- ddd
- siafi
Na imagem abaixo, um exemplo na prática de como consultar a unidade federativa (estado) de um CEP:
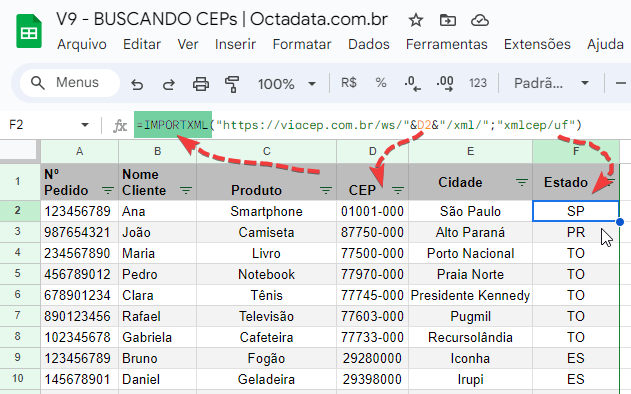
Ainda assim, se no lugar do estado (UF), eu quiser retornar o nome da rua, a fórmula seria:
=IMPORTXML("https://viacep.com.br/ws/"&D2&"/xml/";"xmlcep/logradouro")Muito simples, né? Você ainda vai criar fórmulas muito maiores que essa.
Existe ainda a possibilidade de, na mesma função IMPORTXML(), retornar e concatenar mais de uma informação usando TEXTJOIN(). Por exemplo, retornar logradouro + bairro. A fórmula ficaria desse jeito:
=TEXTJOIN(", "; VERDADEIRO; IMPORTXML("https://viacep.com.br/ws/"&D2&"/xml/"; "//logradouro | //bairro"))Embora esse primeiro método possa resolver a sua demanda, vamos para o próximo, que é um pouco mais sofisticado.
Método 2: função personalizada no Google Apps Script
Se você ainda não conhece o Google Apps Script, está perdendo uma grande oportunidade de tornar o seu trabalho mais produtivo. Nesse método, vamos te fornecer um código para consultar CEPs com algumas redundâncias e possibilidades variadas de retornos das informações.
Copie todo o código do arquivo consultar_cep.gs no nosso repositório do GitHub. Esse é o código que você vai adicionar em Extensões > Apps Script.
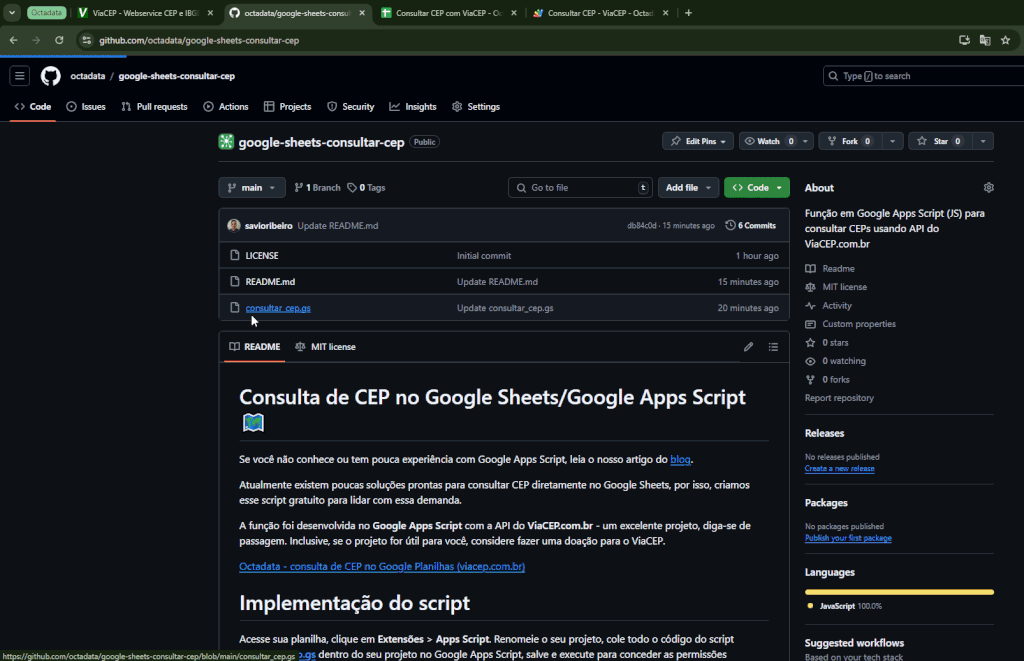
Após salvar, execute a função para conceder as permissões necessárias.
Feito isso, a função estará disponível para uso na sua planilha do Sheets:
=CONSULTAR_CEP(cep_ou_referencia_célula; parâmetros) Note que em cep_ou_referencia_célula você irá especificar o CEP ou repassar a referência de uma célula, por exemplo, A2. Enquanto em parâmetros você irá definir as informações que deseja retornar do CEP.
As informações podem ser as mesmas que especificamos no método 1:
- logradouro (que é o nome da Rua, Avenida, etc)
- complemento (por exemplo: lado par)
- bairro
- localidade
- uf (estado abreviado: SP, RJ, ES)
- estado
- regiao
- ibge
- ddd
- siafi
Por exemplo, para retornar somente logradouro e bairro, você iria definir o seguinte na sua barra de fórmula:
=CONSULTAR_CEP(A2; {"logradouro"; "bairro"})Observe que:
- O CEP pode conter hífen que será tratado como sem.
- O resultado da consulta na íntegra (independente dos parâmetros passados na função) será armazenado em cache por 6 horas.
- CEPs com menos de 8 dígitos, terão zeros automaticamente adicionados à esquerda.
- Se nenhum parâmetro for definido, o retorno padrão será: [“logradouro“, “bairro“, “localidade“, “uf“]
- Caso um parâmetro não seja encontrado na resposta, o mesmo constará como “N/A” no retorno final.
- Não sabemos se é uma falha do Apps Script ou recusas de conexão do ViaCEP, mas comumente algumas requisições não são realizadas com sucesso. Por isso, esse script realiza 10 tentativas de consultar um CEP, até uma resposta HTTP/200 seja emitida [exceto em caso de erro declarado na resposta da API]
Bônus: planilha pronta para consultar CEPs no Google Sheets
Além das possibilidades acima, estamos disponibilizando uma planilha já pronta para fazer consultas individuais ou em massa.
Conclusão
Você viu que consultar CEPs no Sheets pode se tornar um trabalho árduo se você não conhecer essas possibilidades. Conte com a gente para tornar o seu trabalho mais dinâmico e produtivo. Explore mais dos nossos conteúdos de Google Sheets e Apps Script.
Também temos um grupo no WhatsApp onde todos podem tirar dúvidas e ajudar a resolver questões como essa, participe.