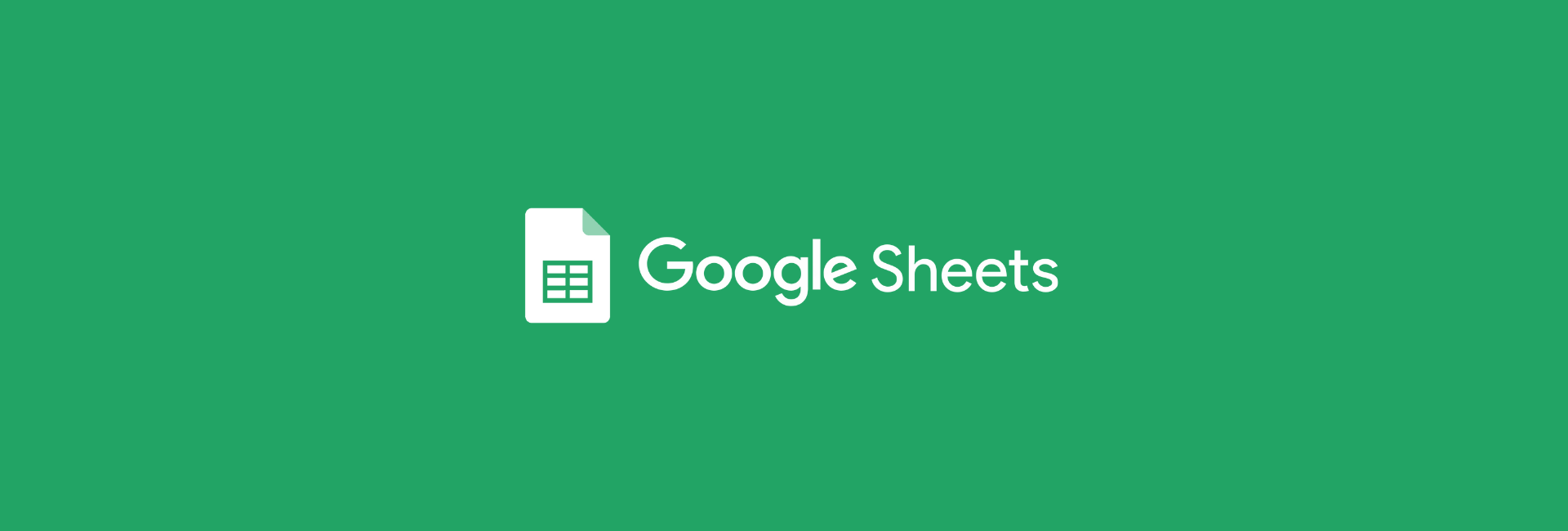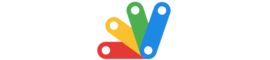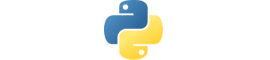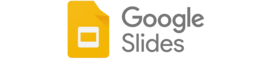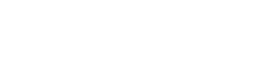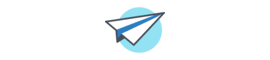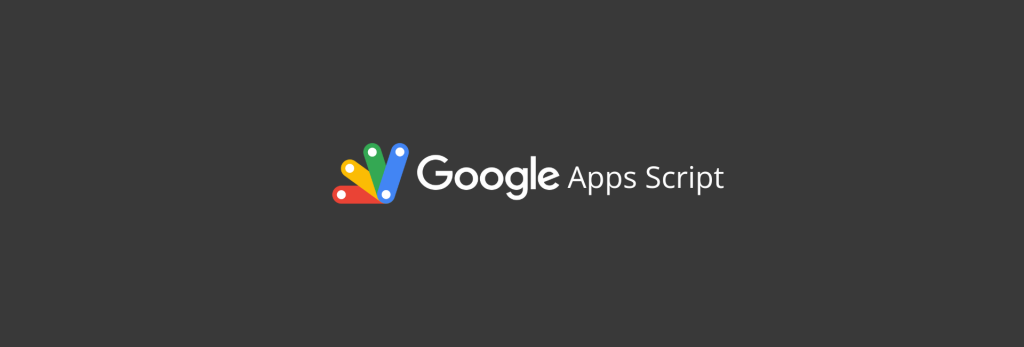A função =IMPORTRANGE() está presente em muitas das planilhas que trabalho atualmente. É literalmente uma mão na roda quando necessito vincular planilhas, fazer algum cruzamento de dados ou até mesmo trabalhar em automações de tarefas. Essa função é tida como especial para muitos usuários que decidem usar o Google Sheets, inclusive eu a considero como uma das mais úteis.
Vamos ao que interessa!
O que é a função IMPORTRANGE?
A função =IMPORTRANGE() permite importar dados de outra planilha para a planilha atual. Esta função pode ser extremamente útil para aquelas situações em que você precisa de dados de diferentes fontes em um só lugar.
Isso permitirá que você vincule várias planilhas em uma única, o que é muito relevante na consolidação de dados para criar relatórios e desenvolver análises. Esses dados importados serão atualizados automaticamente quando alguém atualizar a planilha de origem – ou seja, nada de ter que ficar copiando e cola toda vez.
Estrutura da função IMPORTRANGE
Vou te mostrar como essa função é simples. Essa é sua estrutura:
=IMPORTRANGE(link_da_planilha; intervalo_de_dados)Como usar IMPORTRANGE no Google Sheets
Em link_da_planilha você vai simplesmente inserir a URL da planilha que deseja importar, por exemplo:
Troque link_da_planilha pelo link entre aspas: “https://docs.google.com/spreadsheets/d/1dThm9Rm4Menl3EhKZ2JCX66Q-wI5tSKMOJSzzII6Wsc/”
Ou simplesmente copie o ID, que é o conteúdo do link acima que está negrito:
ID = “1dThm9Rm4Menl3EhKZ2JCX66Q-wI5tSKMOJSzzII6Wsc”
Já o intervalo_de_dados é o intervalo específico que você deseja importar, incluindo o nome da página (não confunda com o nome da planilha que fica no menu superior) da qual deseja importar o intervalo, por exemplo, ‘Base_de_dados!A1:B10‘.
Pronto! Você escreveu o seu IMPORTRANGE corretamente.
A primeira vez que você estiver importando uma planilha usando IMPORTRANGE, você terá que permitir o acesso.
Bastar clicar no botão “Permitir acesso” que aparecerá na célula. Assim que o acesso for permitido, os dados serão carregados automaticamente.
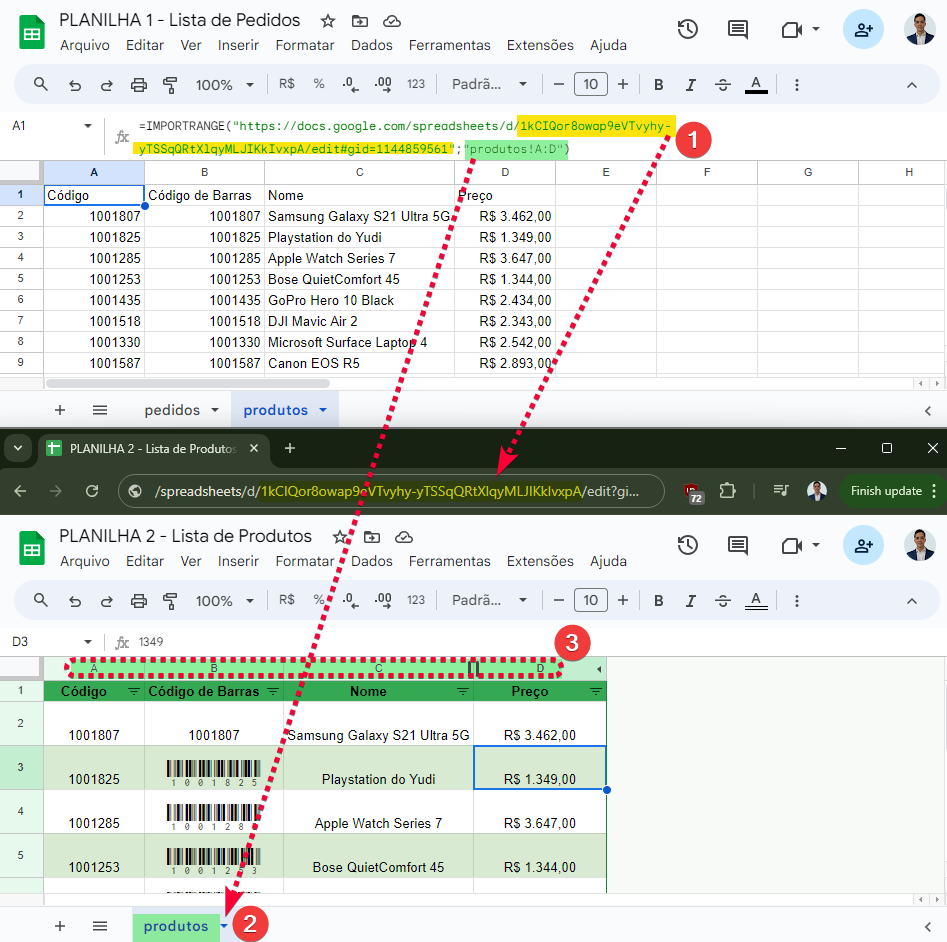
É isso! Agora, os dados selecionados serão importados para a planilha atual, e você pode trabalhar com eles como se fossem nativos nesta planilha. Esses dados serão atualizados automaticamente sempre que a planilha de origem tiver alguma modificação.
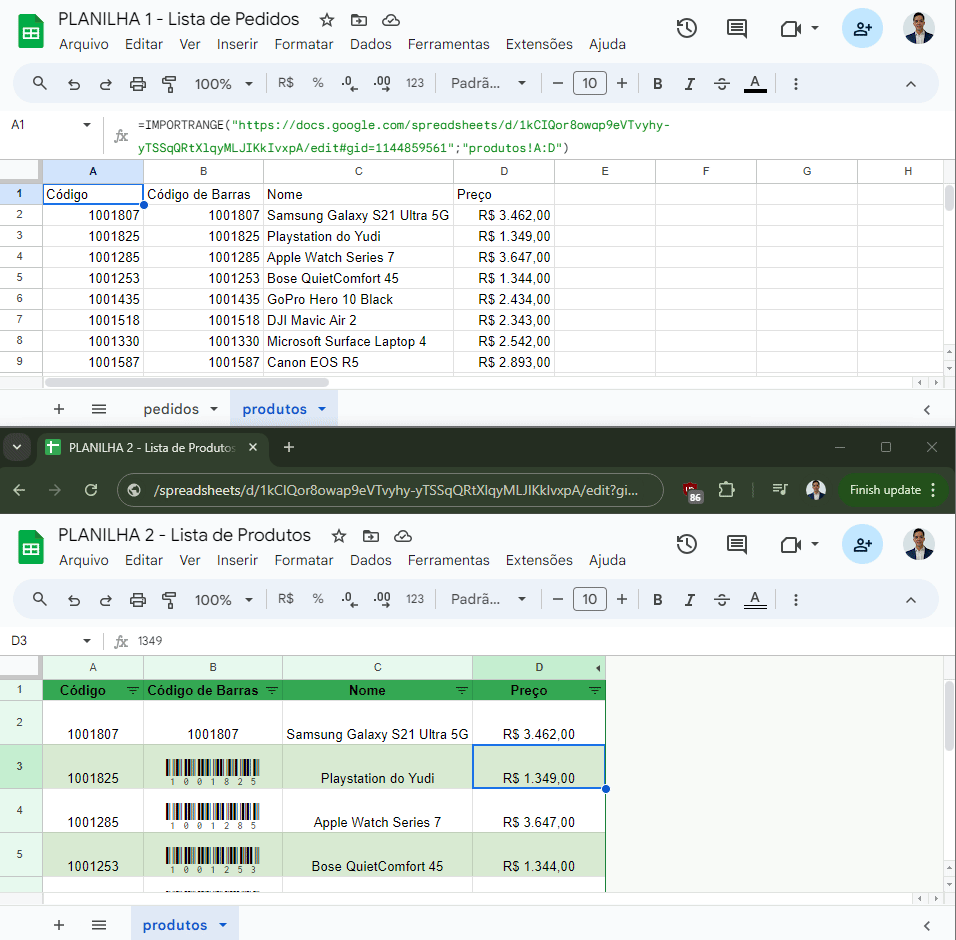
Dica avançada de IMPORTRANGE + função QUERY
Agora você aprendeu como aplicar a fórmula. Vou compartilhar com você uma dica avançada sobre como aproveitar essa função ao máximo.
Saiba que você pode usar a função IMPORTRANGE com outras fórmulas do Google Planilhas, como QUERY, FILTER ou ARRAYFORMULA, para analisar e filtrar dados diretamente da planilha de origem.
Vou te mostrar um exemplo com a função QUERY:
Supondo que a planilha de origem, no intervalo ‘Base_de_dados!A1:B10‘ a coluna B seja a cidade dos clientes da coluna A. Vamos trabalhar a hipótese que você deseja importar somente os clientes que seja da cidade de São Paulo.
Assim que ficaria a sua fórmula:
=QUERY(IMPORTRANGE("1dThm9Rm4Menl3EhKZ2JCX66Q-wI5tSKMOJSzzII6Wsc"; "Base_de_dados!A1:B10"); "SELECT * WHERE Col2 = 'São Paulo'")Eu te explico. Perceba que iniciamos a função QUERY (você pode ler mais sobre essa função aqui) e logo em seguida iniciamos a função IMPORTRANGE, da mesma maneira que te mostramos aqui nessa publicação.
Acontece que antes da função IMPORTRANGE ser efetivamente concluída, ela será processada pela função QUERY e terá que respeitar as seguintes instruções:
SELECT * = equivale a selecionar todas as colunas dos dados que temos no intervalo ‘Base_de_dados!A1:B10‘
WHERE Col2 = ‘São Paulo’ = onde a coluna 2, no caso, a coluna B, seja igual a “São Paulo”
Eu ainda não te falei, mas a função QUERY é baseada no SQL (Structured Query Language ou Linguagem de Consulta Estruturada) – que, resumidamente, é uma forma “mais simples” dos humanos conversarem e fazerem solicitações a um banco de dados.
Dito isso, no exemplo acima, você importará somente os dados que respeitem o filtro definido. O seu IMPORTRANGE ficará mais clean e sua planilha mais otimizada.
Muitos IMPORTRANGE na mesma planilha
Isso é algo que te aconselho a evitar. Tente ao máximo usar essa função de forma inteligente. Quando se tem muitos IMPORTRANGE na mesma planilha, ela tende a perder desempenho, principalmente se você estiver trabalhando com grandes conjuntos de dados.
Conclusão
A função IMPORTRANGE tem um imenso poder na importação de dados entre planilhas no Sheets. Usando essas dicas que te apresentamos, você pode importar dados de múltiplas planilhas e produzir análises ainda mais robustas e detalhadas.
Curtiu esse passo a passo e quer aprender mais? Acesse nossa categoria de Google Planilhas e aproveite!