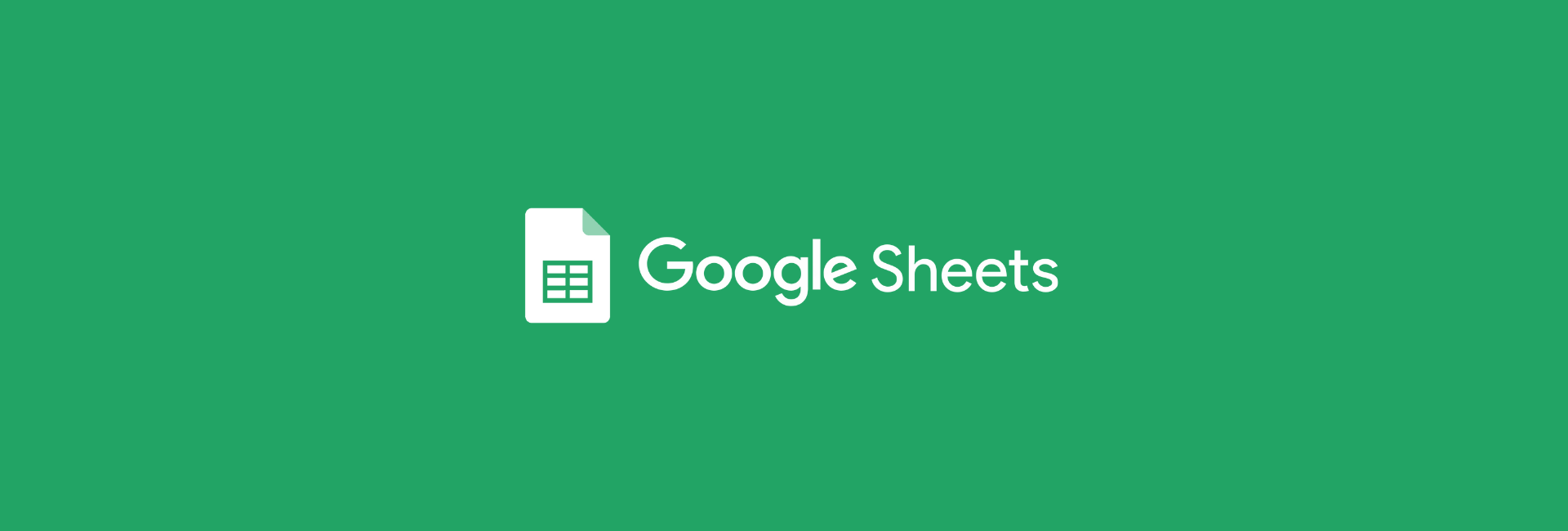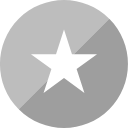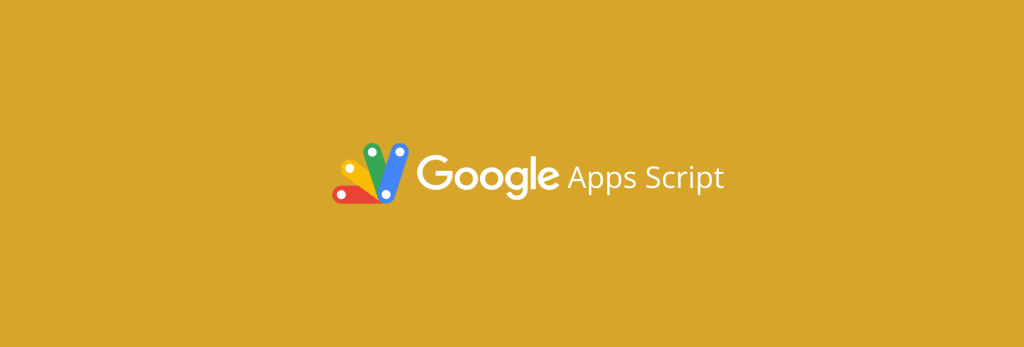Os QR Codes são maneiras práticas de compartilhar links, informações e textos de forma direta e rápida, facilitando principalmente, o acesso a recursos online por usuários de dispositivos móveis. Gerar códigos QR via Google Sheets pode ser útil para fazer gestão de estoque, compartilhar links e recursos em eventos, fazer controle de equipamentos, etiquetagem de produtos e muito mais.
Vamos te mostrar passo a passo de como gerar QR codes no Google Planilhas.
Estruture os seus dados
Se o seu QR Code vai conter apenas um link, basta ter uma coluna com essa informação. Agora, caso queira um QR Code com mais de uma informação, você pode usar a função =CONCATENAR() ou =JOIN() para mesclar várias informações em uma única célula ou parâmetro de uma função.
A concatenação de dados nesse caso pode ser extremamente útil se o QR Code vai ser lido por algum sistema no futuro, por exemplo, para controle ou baixa de estoque.
Função =IMAGE()
Utilizaremos a função =IMAGE() para gerar o QR Code por meio do barcodeapi.org, um serviço especializado em códigos de barras – incluindo os QR Codes.
Já a função IMAGE, essa insere uma imagem diretamente em uma célula. Os parâmetros recebidos por essa função são quatro: o url (obrigatório), modo, altura e largura – que são opcionais.
Gerando o QR Code
Para gerar QR Codes no Google Planilhas usando a API do barcodeapi.org, basta inserir a fórmula abaixo:
=IMAGE("https://barcodeapi.org/api/qr/"&C2)Onde a célula C2 é o dado que está inserido no QR Code, no meu caso é o código do produto, mas pode ser um link ou informações concatenadas. Veja a demonstração abaixo:
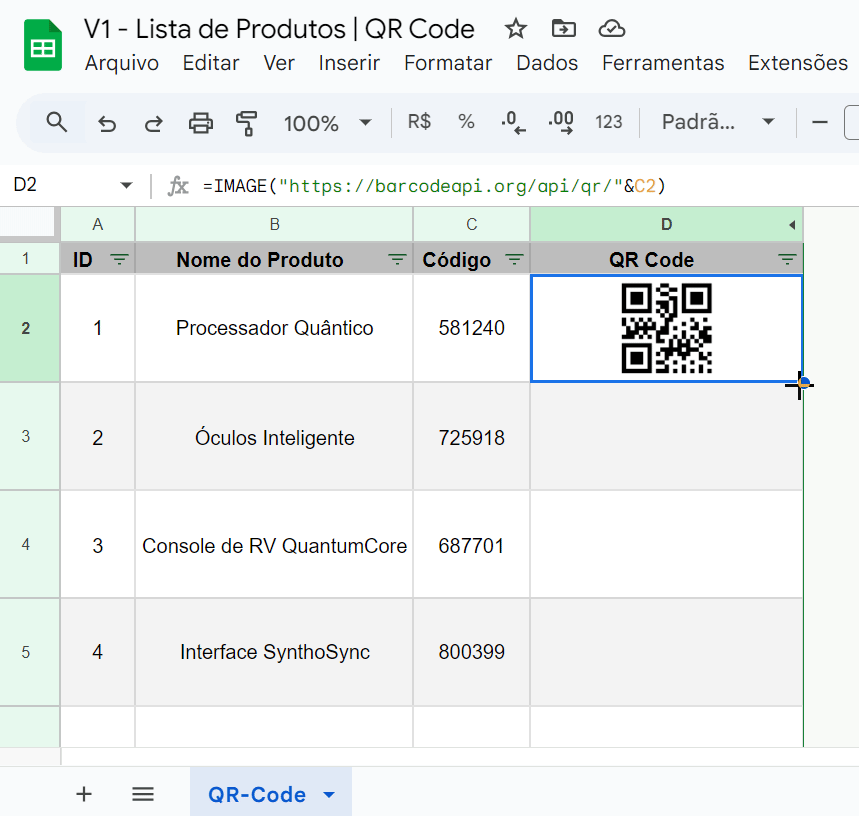
Note que a API responde e gera o QR Code muito rapidamente. Além disso, ao redimensionar o tamanho da célula, a imagem do QR Code também tem seu tamanho alterado – o que é muito útil caso você tenha que imprimir.
Além do serviço gratuito da barcodeapi.org, existem muitos outros, como:
- https://quickchart.io/qr?text=octadata.com.br
- https://qrcode.tec-it.com/API/QRCode?data=octadata.com.br
- https://api.qrserver.com/v1/create-qr-code/?data=octadata.com.br
Ajustando o tamanho do QR Code
Além da possibilidade de ajustar o tamanho do QR Code diretamente ao redimensionar a célula, você também pode especificar a altura e largura na função =IMAGE()
Após a url, o parâmetro modo deve ser igual a 4, assim você poderá definir a altura e largura que desejar – embora o método de redimensionar com base no tamanho da célula seja mais interessante e prático.
Os QR Codes tem data de validade?
Não. Enquanto a API estiver funcionando, a imagem será gerada e renderizada diretamente na sua planilha.
Conclusão
QR Codes são uma das formas mais interessantes de compartilhar conteúdos, especialmente com usuários de dispositivos móveis – já que dispensa a obrigatoriedade de digitar um link por completo, por exemplo.
Com esse nosso passo a passo, você pode automatizar a geração de QR Codes diretamente no Google Planilhas, economizando um tempo de trabalho considerável.
Caso tenha ficado com alguma dúvida, participe da Comunidados, nosso grupo 100% gratuito no WhatsApp para tirar dúvidas e compartilhar conhecimento.