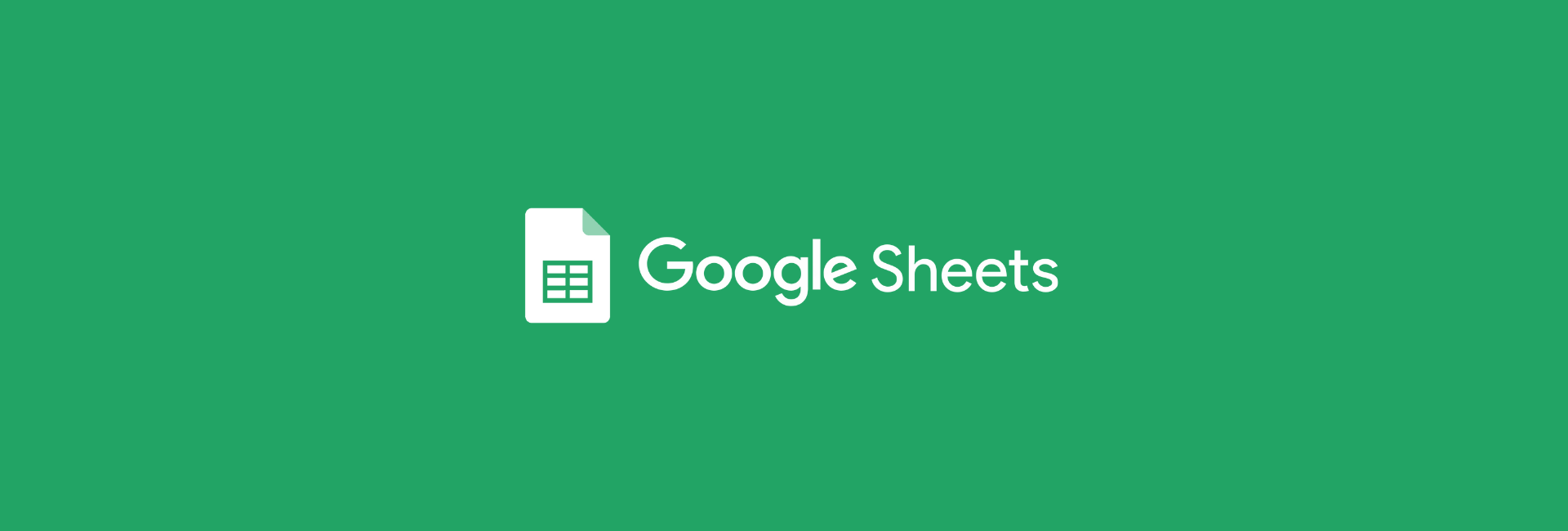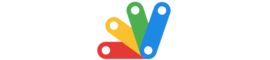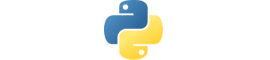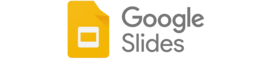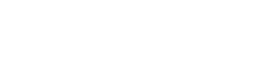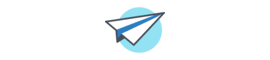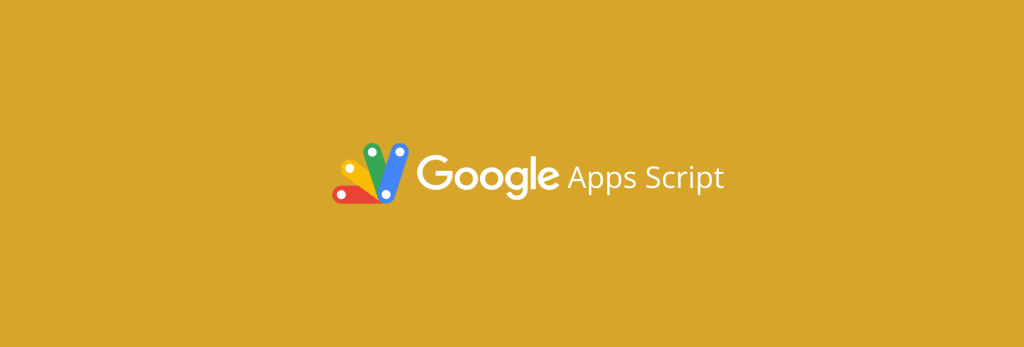Quando criamos uma fórmula no Google Sheets que tem células específicas como referência, é comum desejar que essas referências permaneçam constantes e não se alterem ao arrastar a fórmula para outras células.
Muita gente ainda não sabe como lidar com essa questão, por isso, vamos esclarecer ponto-a-ponto de como fixar intervalos com $ ao arrastar fórmulas no Google Sheets.
Por que fixar intervalos é importante?
A principal finalidade é travar uma fórmula no Google Sheets, fazendo com que ela use a mesma referência, independentemente de onde você cole ou arraste.
Isso é extremamente útil quando se tem uma célula inserida em uma fórmula, que deve permanecer sempre naquele valor.
Por exemplo, você tem um PROCV que usa metade de um intervalo de dados. Se você não deixar essa referência ao intervalo como absoluta, esse intervalo será deslocado conforme a fórmula for arrastada.
Referência Relativa x Absoluta
Dois conceitos importantes para entender:
- Referência Relativa: Por padrão, as referências serão sempre relativas. Isso quer dizer que, quando arrastar uma fórmula para outra célula, a referência será ajustada automaticamente. Exemplo: na célula B1, você inseriu na barra de fórmula =A1. Ao arrastar para baixo =A1 se transformará em =A2.
- Referência Absoluta: É exatamente o que vamos te mostrar nesse passo a passo, para fazer com que o exemplo acima com =A1 seja sempre =A1.
Como fixar intervalos no Google Sheets
Existem duas formas de fixar intervalos:
- Manualmente usando cifrão ($)
- No exemplo do =A1, para travar tanto a coluna A quanto a linha 1, basta adicionar cifrão antes do A e antes do 1.
- =$A$1 – irá travar como A1.
- =A$1 – trava como a linha 1, somente a coluna será deslocada e ao arrastar para as laterais.
- =$A1 – congela como coluna A, deslocamentos serão feitos no número da linha somente ao arrastar para cima ou baixo.
- Usando atalho para travar (F4)
- Uma opção melhor que travar intervalos manualmente com cifrão, é usar a tecla F4 para travar.
- Cada vez que você pressiona o F4, ele irá alternar entre as diferentes combinações de referência absolutas e relativas, ou simplesmente remover o cifrão.
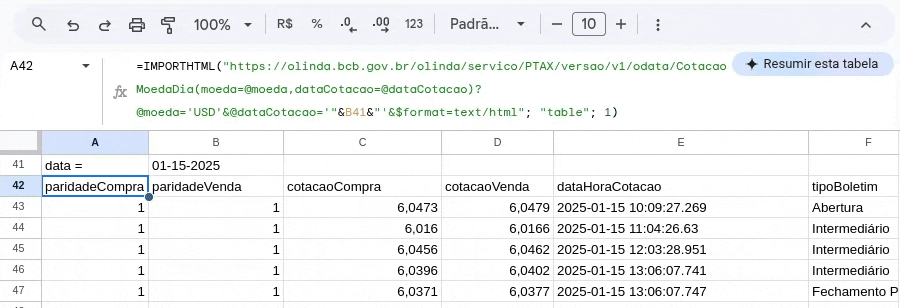
Exemplo prático: calculando faturamento acumulado
Calculando faturamento acumulado usando travamento de intervalo:
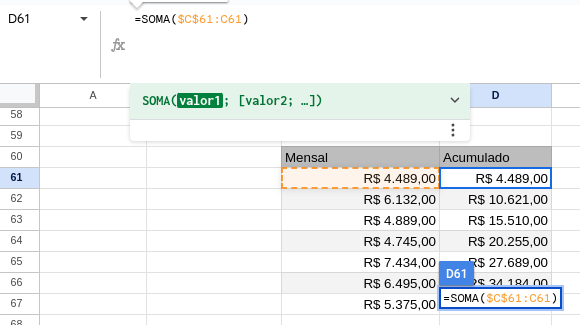
Note que travamos apenas a primeira célula e ao arrastar para baixo, somente a segunda célula será deslocada – o que fará com que o cálculo do faturamento acumulado ocorra corretamente.
Irá calcular sempre da primeira célula até a qual a fórmula foi inserida.
Esperamos que tenha curtido essa dica rápida! Aproveite para participar da Comunidados, o nosso grupo 100% gratuito no WhatsApp.