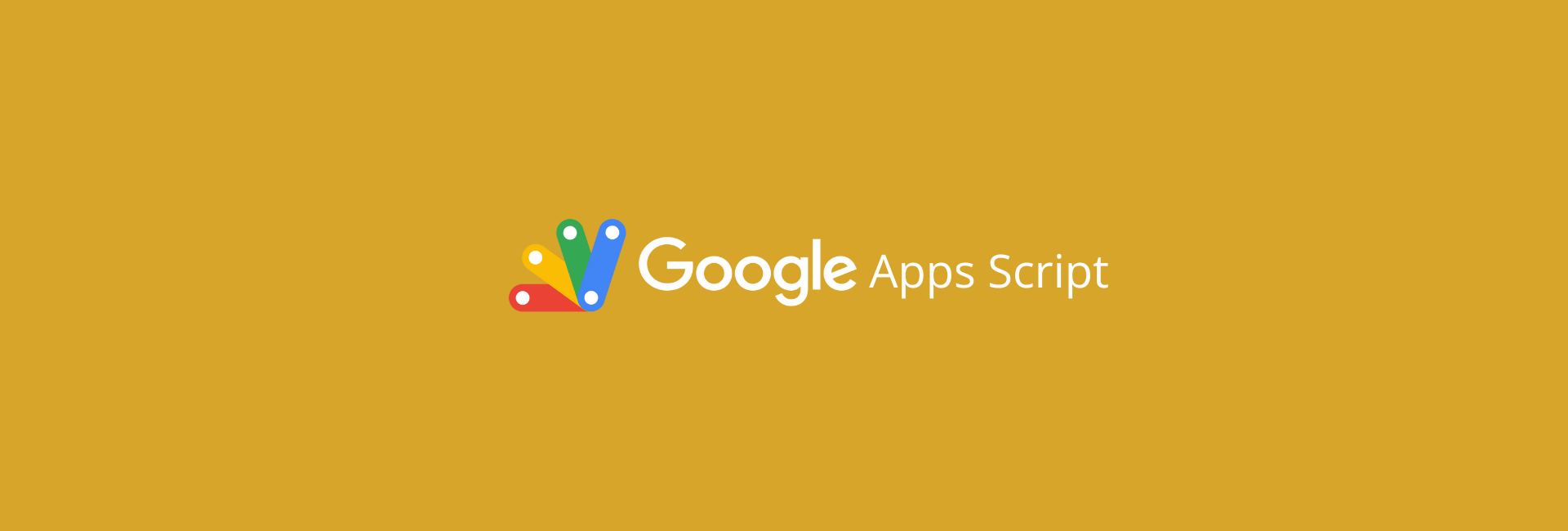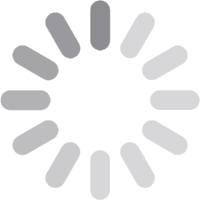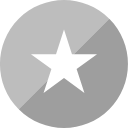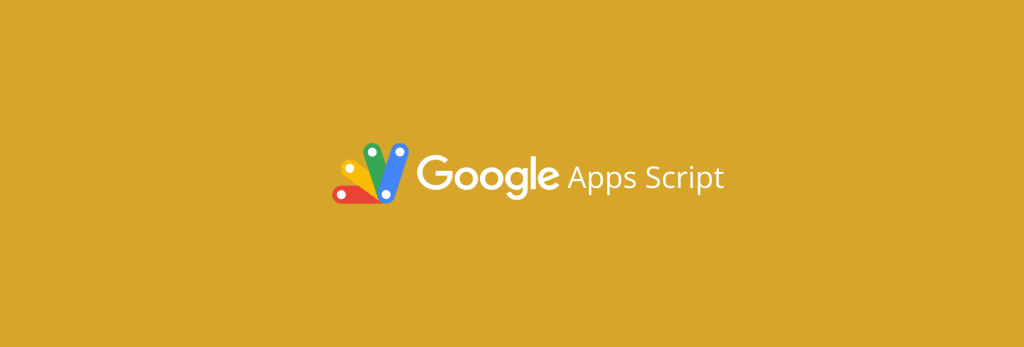Realçar automaticamente a célula, linha e coluna que está ativa no Google Sheets pode tornar o seu trabalho mais visual e eficiente, principalmente se você desvia o foco rapidamente.
Usando um código muito simples e curto no Apps Script, é possível destacar a célula, linha e coluna ativa no Google Sheets. Isso vai te ajudar a se localizar mais rapidamente no meio dos seus dados, evitando erros de trabalho.
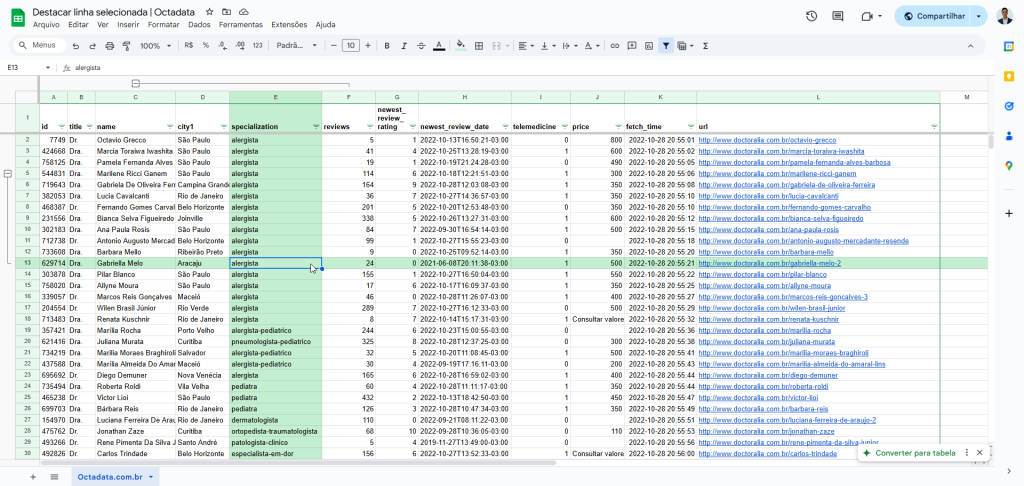
O que é Apps Script?
O Google Apps Script ou simplesmente GAS, é uma ferramenta de automação para produtos Google, como Sheets, Docs, Gmail, etc. Com o GAS você pode usar scripts personalizados que automatizam tarefas, criam novas funções e se conectam a serviços de terceiros, por exemplo.
Apps Script: O que é e como funciona o VBA do Google Sheets
Quais ações esse script executará na planilha?
- Identificará a linha e coluna ativa, onde você clicou pela última vez.
- Aplicará uma cor verde clara em toda a linha vertical e horizontal, destacando os seus dados.
Código para destacar a célula, linha e coluna
Copie o código abaixo:
function onSelectionChange() {
var range = SpreadsheetApp.getActiveRange();
var sheet = range.getSheet();
var rows = sheet.getMaxRows();
var columns = sheet.getMaxColumns();
sheet.getRange(1, 1, rows, columns).setBackground(null);
sheet.getRange(1, range.getColumn(), rows, range.getNumColumns()).setBackground("#c4eed0");
sheet.getRange(range.getRow(), 1, range.getNumRows(), columns).setBackground("#c4eed0");
}Como implementar o código na sua planilha?
- Abra a sua planilha.
- No menu superior, clique em Extensões > Apps Script.
- Defina um nome para o projeto.
- Apague qualquer código no editor e cole o nosso.
- Execute-o pela primeira vez, para conceder as permissões necessárias.
Pronto! Volte na sua planilha e teste clicando em qualquer linha. O esperado é que a coluna e a linha inteira que estejam ativas sejam destacadas e realçadas nas cores definidas.
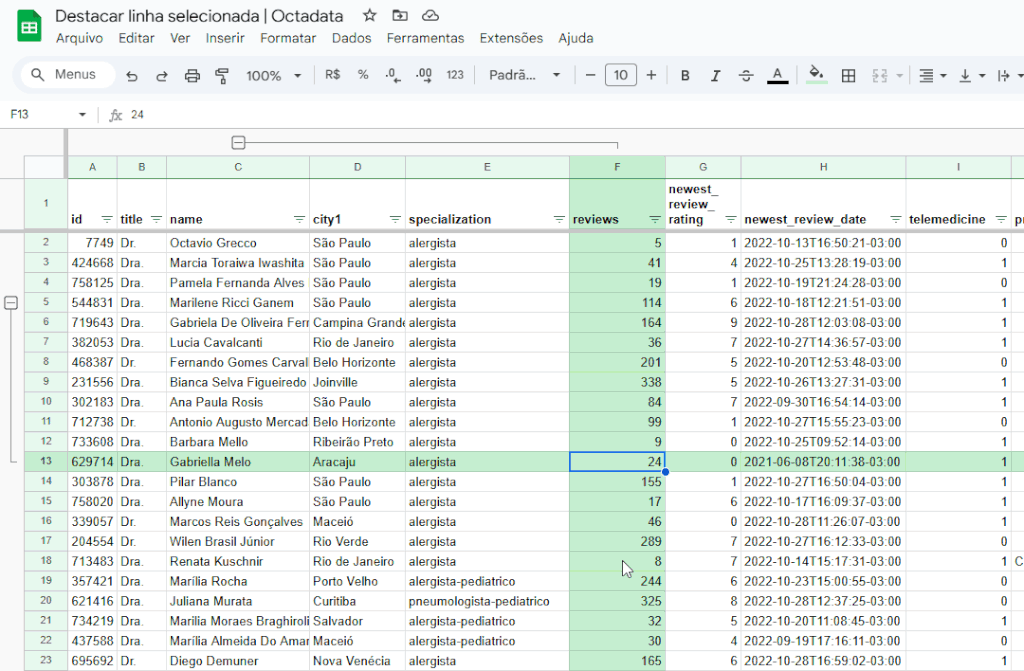
Existe um pequeno delay, pois o script é executado nos servidores da Google e não no navegador do usuário.
Alterando a cor de destaque
No script que você colou no editor do Apps Script, note que existe o código #c4eed0 nas duas últimas linhas antes do colchete de fechamento. Esse código é a cor verde claro em formato hexadecimal.
Você pode alterá-lo para qualquer outra cor, desde que esteja também em formato hexadecimal. Para buscar cores nesse formato, pesquise no Google: hex color
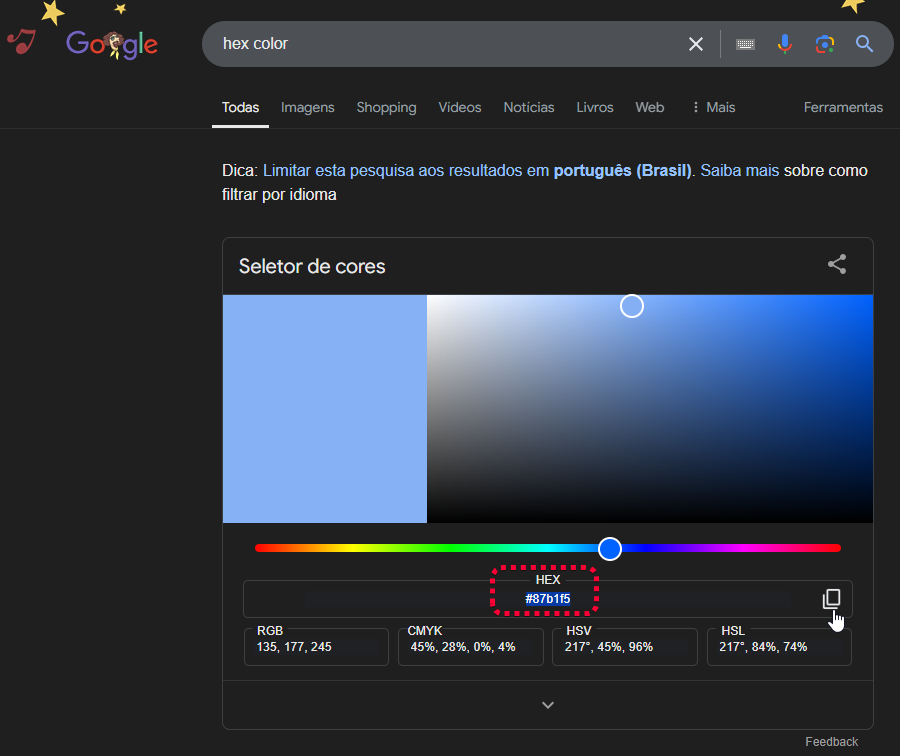
Copie somente o código HEX, assim como está destacado na imagem acima. Substitua os dois valores HEX no Apps Script e salve.
Perguntas Frequentes (FAQ)
- Esse script funcionará em todas as planilhas que eu tenho?
- Não. O script será ativado somente na planilha em questão que você abriu o editor do Apps Script e aplicou o código.
- Posso usar somente em páginas específicas da minha planilha?
- Isso é possível, mas depende de uma validação no script para verificar o nome da página. Você pode tentar uma implementação que permita que o script seja executado somente em páginas cujo nome estejam listados em alguma outra página.
- Senti que minha planilha ficou lenta, o que fazer?
- Bem, isso também pode ser possível de acontecer, principalmente se a sua planilha é muito grande. Nesse caso, você pode buscar uma melhoria que limite o número de linhas que a formatação será aplicada.
- Compartilho minha planilha com outras pessoas e estou tendo problemas.
- No caso de planilhas compartilhadas, o ideal é usar um filtro temporário que não afete a visualização de todos. Aprenda mais sobre em:
Agora que você já aprendeu a destacar a célula ativa da sua planilha no Google Sheets, compartilhe com seus colegas essa nova possibilidade. Caso tenha ficado com dúvidas e tenha sugestões de melhorias, use a seção de comentários aqui abaixo.
Participe também da Comunidados, nosso grupo 100% gratuito no WhatsApp para compartilhar conhecimento em planilhas, dados e ferramentas Google.