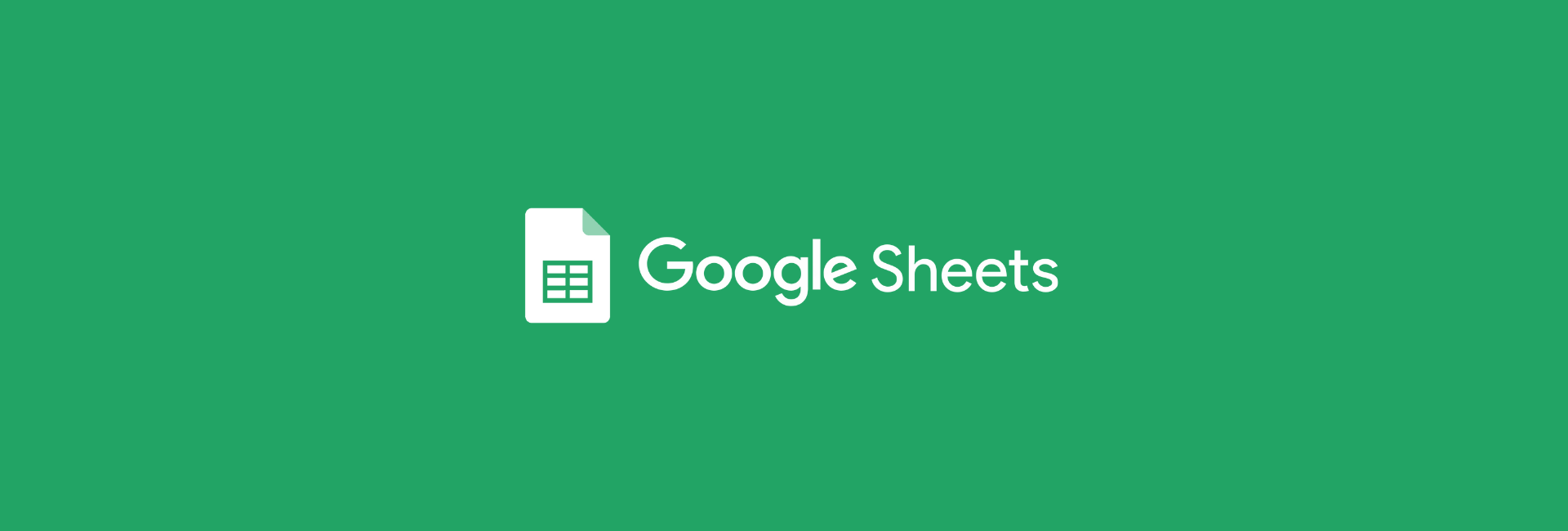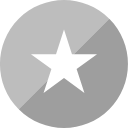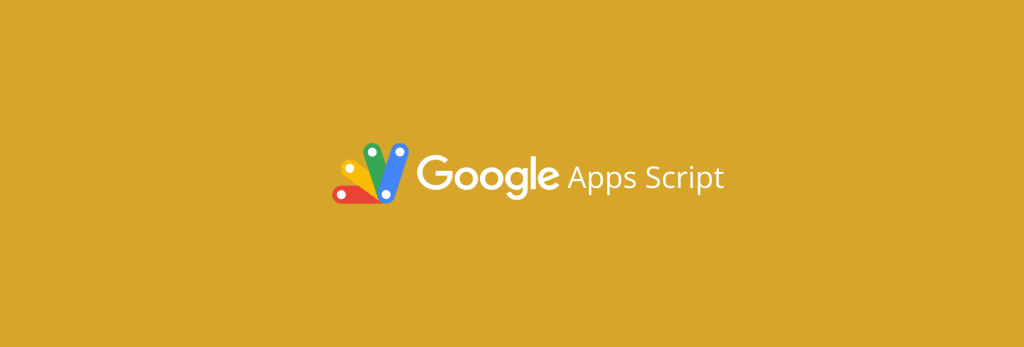Se você já lidou com longas strings no Google Sheets, provavelmente já se deparou com o texto se estendendo para além do espaço disponível em determinada coluna. Isso pode ser frustrante, mas existem algumas maneiras de como quebrar texto no Google Sheets.
Isso vai garantir uma visualização mais clara e uma leitura aprimorada dos dados.
O que é a quebra de texto?
Basicamente, é fazer com que o conteúdo de uma célula se encaixe automaticamente à largura da coluna, dividindo o texto em múltiplas linhas ou omitindo parte do texto que extrapole o tamanho da coluna.
Veja esse exemplo:
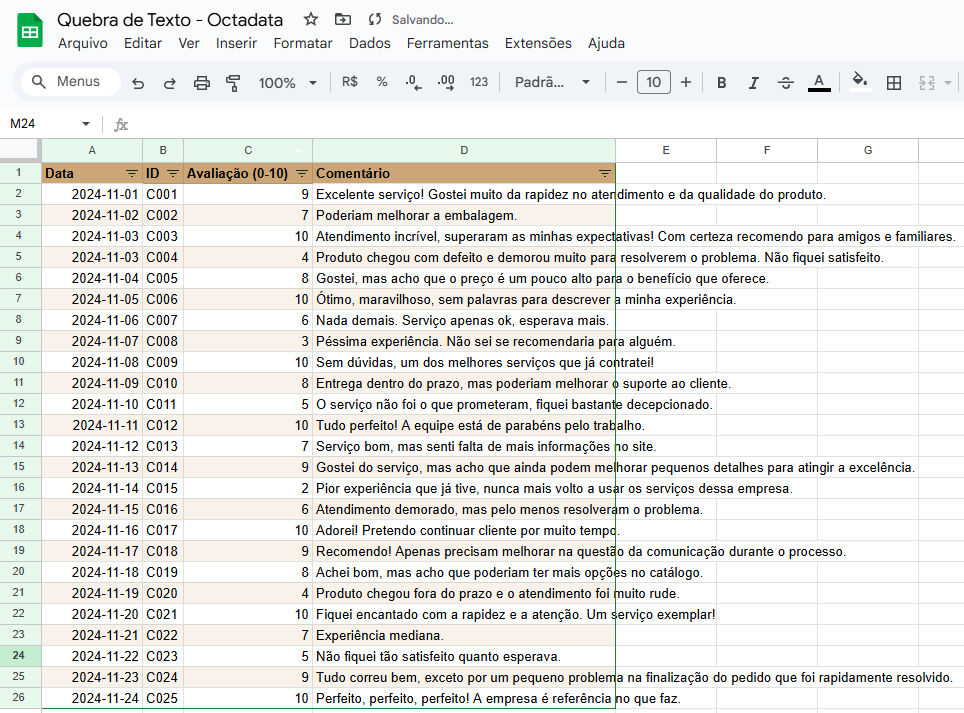
A coluna Comentário claramente está extrapolando o tamanho da coluna D, o que faz com que a experiência de leitura deixe a desejar. Vamos resolver isso!
Formatar: Ajuste de texto no menu superior
Antes de tudo, você precisa selecionar a coluna que deseja aplicar o recurso de quebra do texto, clique na coluna para selecionar.
DICA: usando duas vezes o atalho Ctrl + Espaço, você consegue selecionar toda a coluna. Uma vez irá selecionar somente o intervalo de dados da coluna.
Vá em:
- Formatar > Ajuste
- Terão 3 opções disponíveis:
- Estourar: essa opção é a padrão, que o comportamento que está ocorrendo no momento – do texto ultrapassar a largura da coluna.
- Ajustar: irá redimensionar a altura da linha automaticamente, fazendo com que o texto seja visualizado na íntegra. Opção mais recomendada!
- Cortar: a partir do momento que o texto extrapola a largura, ele é cortado e omitido – ou seja, não ficará inteiramente visível.
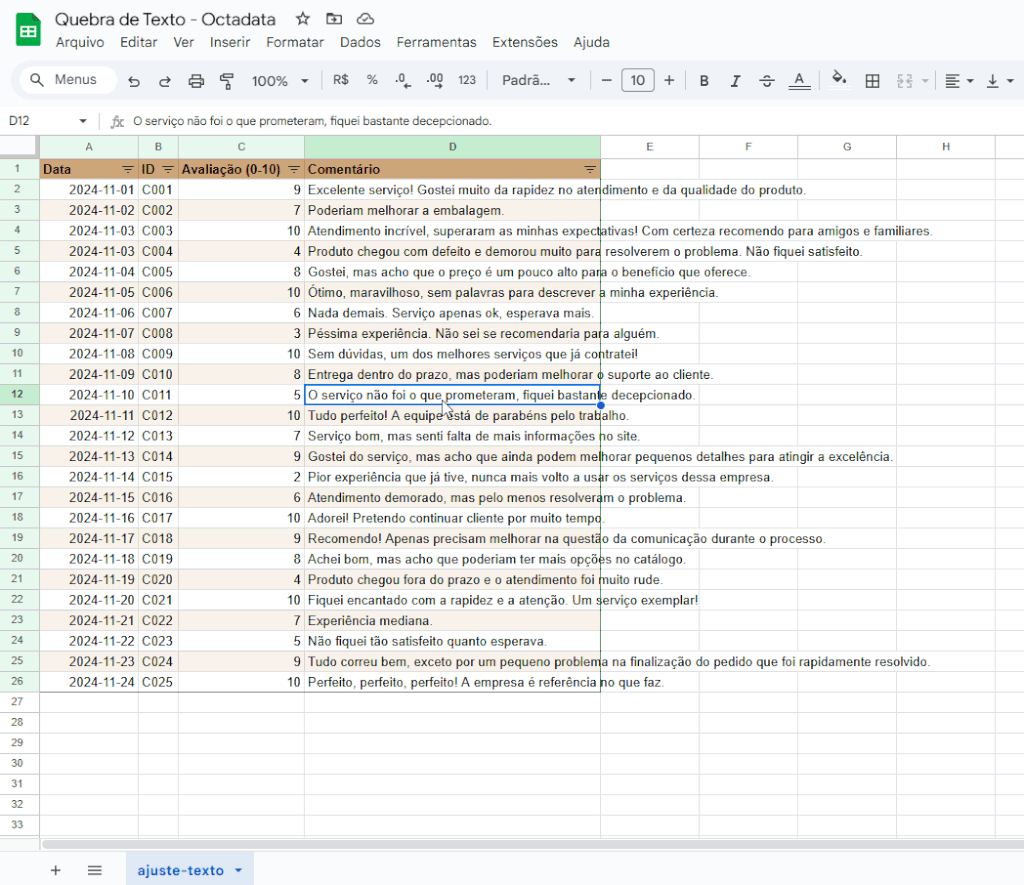
Lembrando que após aplicar algum ajuste, caso queira aumentar ou diminuir a largura da coluna, o texto será ajustado automaticamente.
Menu rápido: ajuste de texto
Além da opção de ajuste no menu superior Formatar, os ajustes de texto também estão disponíveis no menu rápido do Google Sheets:
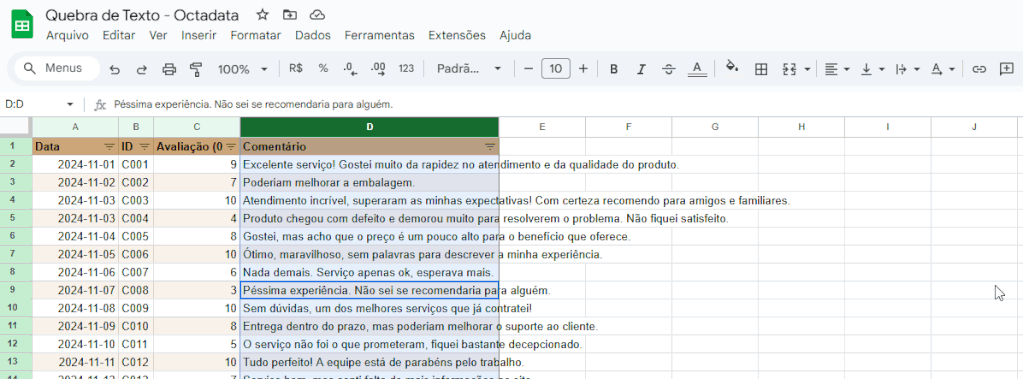
Usando atalhos para quebrar o texto no Google Sheets
Se você quer uma opção ainda mais rápida e sem depender do mouse, há a possibilidade de usar um atalho para aplicar o ajuste de texto.
- Selecione a coluna: Ctrl + Espaço (2x)
- Aplique o ajuste do tipo Ajustar: use Alt + H + W
Curtiu? Essa dica final do atalho é para impressionar qualquer um!
Esperamos que tenha gostado desse passo a passo prático e ilustrado. Ajustar o tamanho do texto automaticamente é extremamente útil para melhorar a legibilidade dos dados.
Caso tenha alguma dúvida, use a seção de comentários abaixo. Participe da Comunidados – nosso grupo 100% gratuito no WhatsApp.