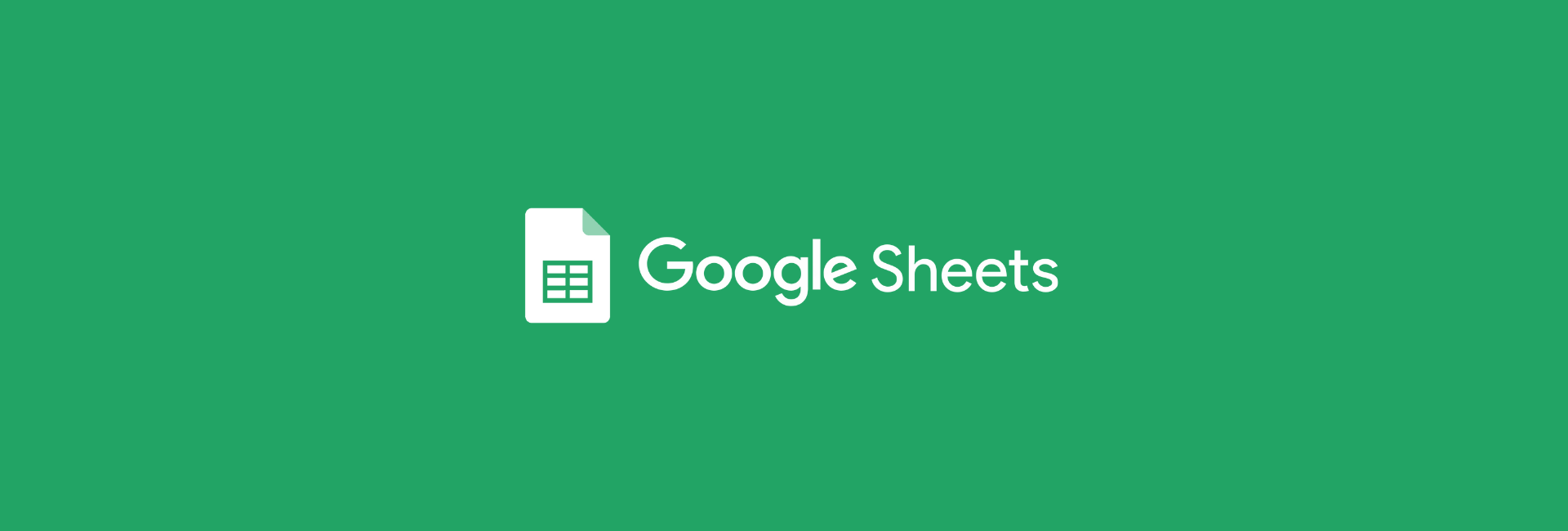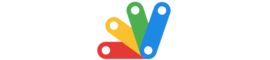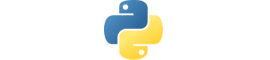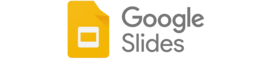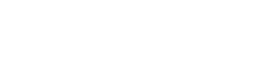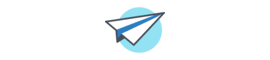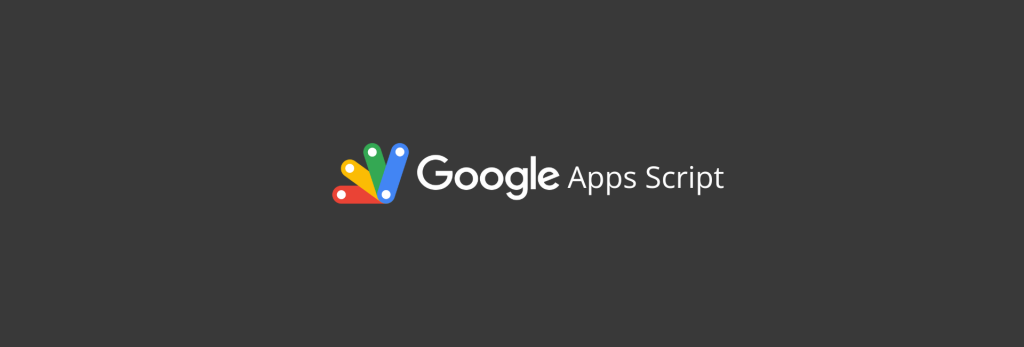O PROCV é, sem dúvida, uma das funções mais famosas e, ao mesmo tempo, uma das mais temidas por iniciantes no mundo das planilhas, seja no Google Sheets ou Excel. Mas não há motivos para temer o PROCV, hoje você vai aprender uma função ainda melhor para localizar valores em uma tabela.
Vamos te mostrar como usar o PROCX no Google Sheets – aprenda o substituto do PROCV e faça buscas de dados com mais flexibilidade e eficiência.
O que é o PROCX e por que ele é melhor?
O PROCX (também aparece como XLOOKUP, caso sua planilha esteja em inglês) foi criado para resolver limitações que outras funções PROC possuem, como por exemplo:
- Realizar buscas em qualquer direção: o PROCV se limita a buscas na vertical (por isso o “V” depois do PROC) – e nesse caso, o critério deve estar sempre à direita do critério. O PROCX que vamos te ensinar aqui resolve esse problema e busca em qualquer direção, vertical ou horizontal.
- Tratamento de erro integrado: o que queremos dizer com isso é que caso o PROCX não encontre o valor buscado, na própria função você já pode definir um valor padrão – como por exemplo “não encontrado” – dispensando o uso de funções como SE ou SEERRO.
- Modos de pesquisa: o PROCX permite que você alterne entre diversos modos de pesquisa, de cima para baixo, de baixo para cima, entre outros. O que é outro diferencial em relação ao PROCV.
Sintaxe da função PROCX no Google Sheets
A sintaxe do PROCX no Google Sheets é bem simples, mas muito poderosa:
=PROCX(chave_de_pesquisa; intervalo_de_consulta; intervalo_de_resultado; [valor_ausente]; [modo_de_correspondencia]; [modo_de_pesquisa])São 6 argumentos que o PROCX aceita, embora somente os 3 primeiros sejam obrigatórios – o que torna o seu uso muito facilitado.
Os argumentos são:
- chave_de_pesquisa: o dado que você quer usar na busca, deve ser a informação em comum entre as duas tabelas ou planilhas. Exemplo: célula A2
- intervalo_de_consulta: a coluna ou linha onde a chave_de_pesquisa será buscada.
- intervalo_de_resultado: o local onde estão os dados que devem ser retornados, como a coluna C:C.
- valor_ausente: o valor a retornar caso o chave_de_pesquisa buscada não seja encontrada, equivalente ao SEERRO, um dos diferenciais do PROCX. Uso opcional.
- modo_de_correspondencia: define o tipo de busca (os principais são: exata = 0 ou falso, aproximada = 1 ou verdadeiro). O padrão é a busca exata, que é o mais recomendado. Uso opcional.
- modo_de_pesquisa: controla a direção da busca, se será feito do primeiro ao último (use 1) ou do último ao primeiro (use -1). Esses são os principais, o padrão é a busca do primeiro ao último (1). Uso opcional.
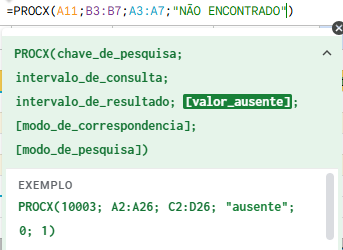
DICA: sempre que o argumento de uma função estiver entre chaves (“[ ]”), significa que ele não é obrigatório, como é o caso do [valor_ausente].
Exemplo prático do PROCX no Google Sheets
Agora que você já domina a sintaxe do PROCX, vamos praticar!
Suponha que você tenha essas duas tabelas com dados dos clientes e pedidos:
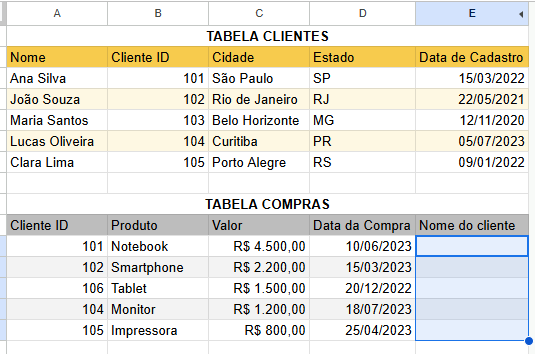
Perceba que a informação em comum entre as duas tabelas é o Cliente ID. Na Tabela Compras não temos o nome do cliente e precisamos buscar essa informação na Tabela Clientes. Só que por algum motivo, a coluna Cliente ID na tabela clientes está após o nome, o que impossibilita o uso do PROCV.
Vamos usar o poderoso PROCX!
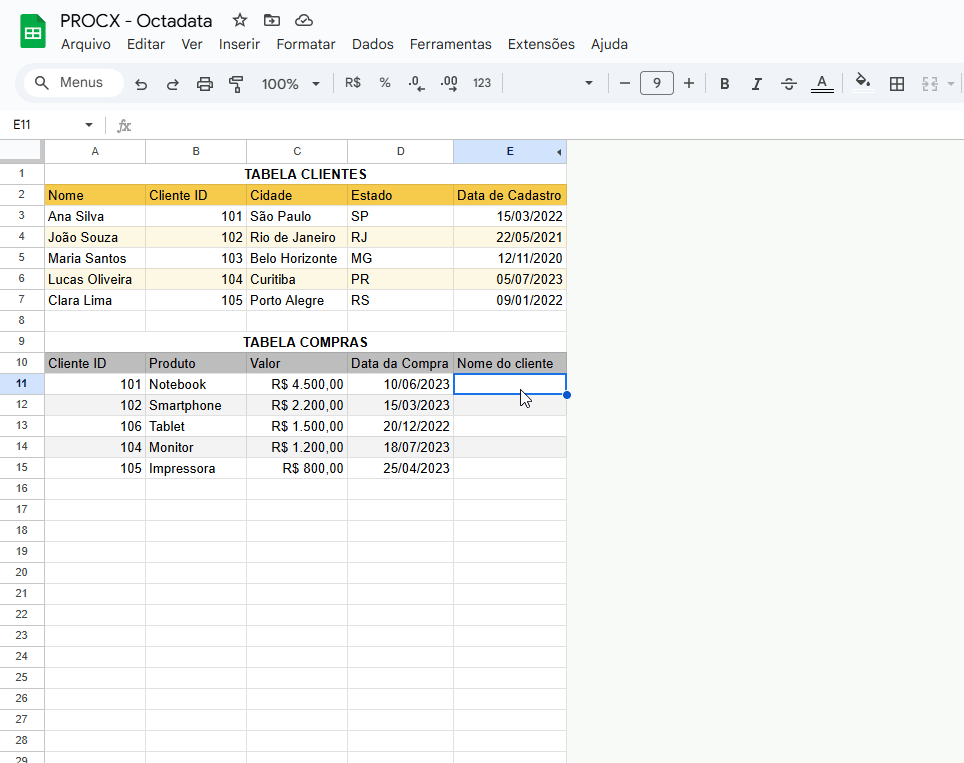
Note que usamos 4 argumentos na função PROCX, embora os 3 primeiros sejam suficientes para retornar o resultado esperado. Na linha 13 pode se perceber um caso onde o valor_ausente foi aplicado – retornando “não encontrado” e não um erro genérico como “#N/A” – o que melhora a usabilidade da sua planilha.
Explicando cada argumento usado no PROCX
=PROCX(A11;B3:B7;A3:A7;"NÃO ENCONTRADO")- A11: o cliente id da segunda tabela – que é a informação em comum entre as duas tabelas.
- B3:B7: onde A11 está sendo procurado.
- A3:A7: intervalo de dados que estamos buscando, caso A11 seja encontrado.
Resumidamente: quando o PROCX no Google Sheets encontra A11 dentro de B3:B7, ele vai “salvar” em qual linha A11 foi encontrado. Com base no número dessa linha, ele buscará o valor correspondente em A3:A7.
Bônus: retornar mais de uma coluna com PROCX no Google Sheets
Quer mais? Além do que você aprendeu acima, muito provavelmente você vai encontrar uma situação no seu trabalho onde será necessário retornar dados de mais de uma coluna, por exemplo:
- no lugar do nome do cliente, retornar a cidade e estado da tabela de cadastro.
Você pode simplesmente fazer mais de um PROCX, mas caso as colunas estejam uma do lado da outra, como é o caso da nossa Tabela Clientes, é possível resolver assim:
=PROCX(A11;B3:B7;C3:D7;"NÃO ENCONTRADO")A única diferença do PROCX anterior, é que o intervalo_de_resultado agora inclui as colunas C até a D (C3:D7) – ou seja, mais uma facilidade do PROCX no Google Sheets.
DICA: Trave os intervalos de dados do PROCX no Google Sheets
No primeiro exemplo que trabalhamos, a fórmula aplicada na célula E11 foi essa:
=PROCX(A11;B3:B7;A3:A7;"NÃO ENCONTRADO")Mas ao arrastar a fórmula para a linha de baixo ficará assim:
=PROCX(A12;B4:B8;A4:A8;"NÃO ENCONTRADO")O segundo e o terceiro intervalo foram deslocados, B3:B7 se tornou B4:B8. Isso pode ser prejudicial para o funcionamento da sua fórmula. Nosso exemplo não foi afetado pois os dados já estão ordenados, mas os seus podem não estar.
Lembre-se sempre de travar os intervalos usando $ ou apertando F4 dentro dos argumentos, assim como na imagem abaixo:
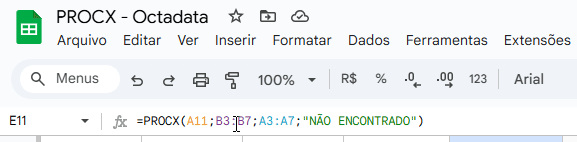
Adicionando cifrão ($) entre o início e meio da referência do intervalo, ao arrastar a fórmula para baixo, esses intervalos travados não serão afetados e se manterão da forma que estão. Nesse caso, haverá o deslocamento somente a referência A11 – o que é esperado.
Esperamos que tenha gostado e aprendido a usar o PROCX no Google Sheets, o substituto do PROCV. Essa é uma função indispensável para quem trabalhar com grandes quantidades de dados no Sheets.
Se ficou com dúvidas, você pode usar a seção de comentários logo abaixo – basta fazer login com sua conta Google. Participe também da Comunidados, nosso grupo 100% gratuito no WhatsApp.